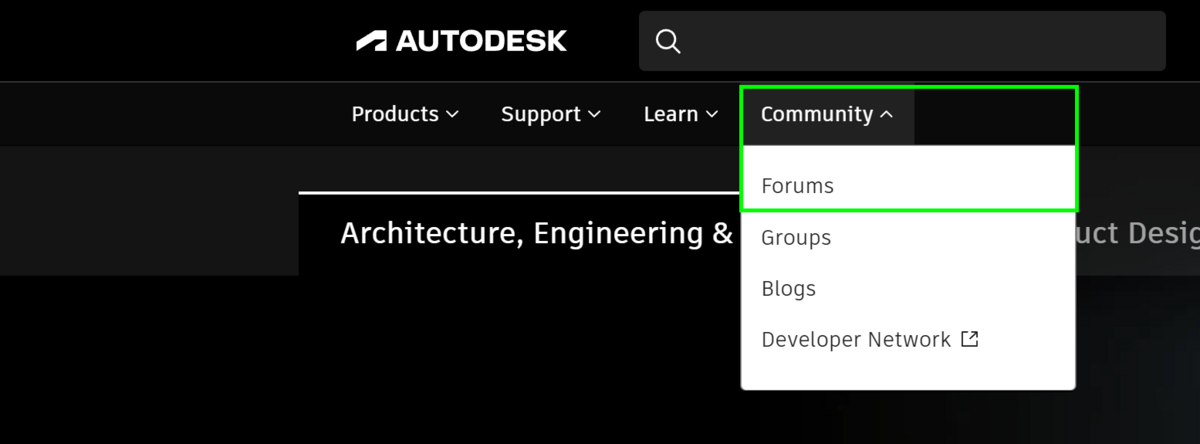目次
- 目次
- Autodesk Mayaフォーラムとは
- Autodesk Mayaフォーラムの使い方
- Autodesk Mayaフォーラムのテキストボックスのメニューについて
- 2つある返信。Quick ReplyとReplyの違い
- LikesとACCEPT SOLUTIONとその他 (いいねと解決を受け入れる)
- Attachment (ファイルの添付)
- Subscriptions (通知)
- Labels (ラベル)
- Tags (タグ)
- 自分の環境
- なぜ英語版のAutodesk Mayaがいいのか
- お勧めのツールとか
- 英語翻訳webサービス
- 最後に
Autodesk Mayaフォーラムとは
Autodesk Mayaフォーラムを知らない人のために言うとAutodesk製のアプリケーションの質問ができる場所です。
日本語版Autodesk Mayaフォーラム
アクセスする方法
- https://area.autodesk.jp/forum/
- Autodesk Maya フォーラム(日本語)を選択
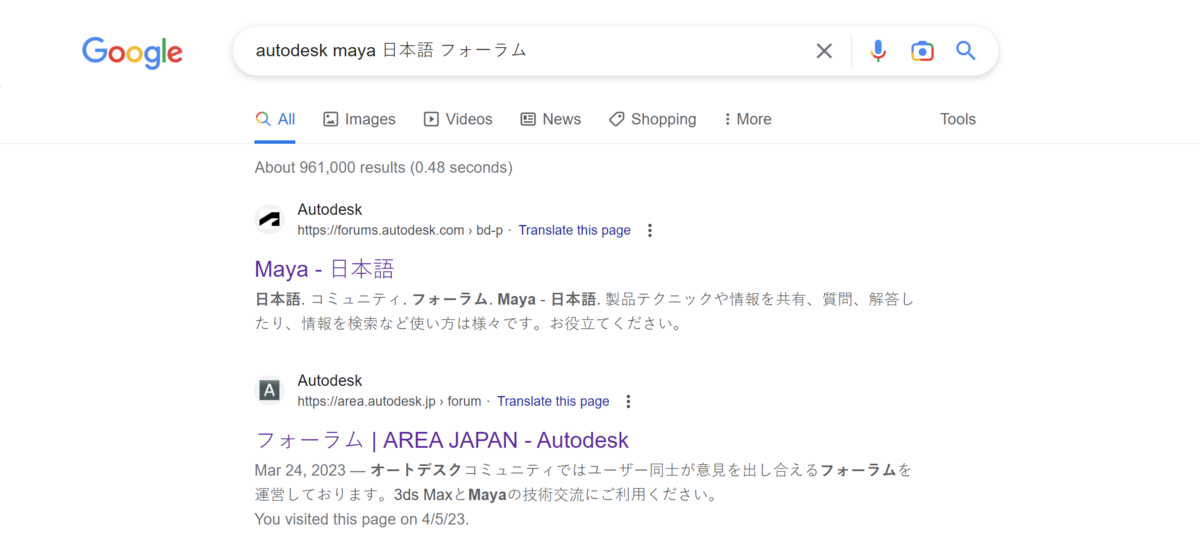
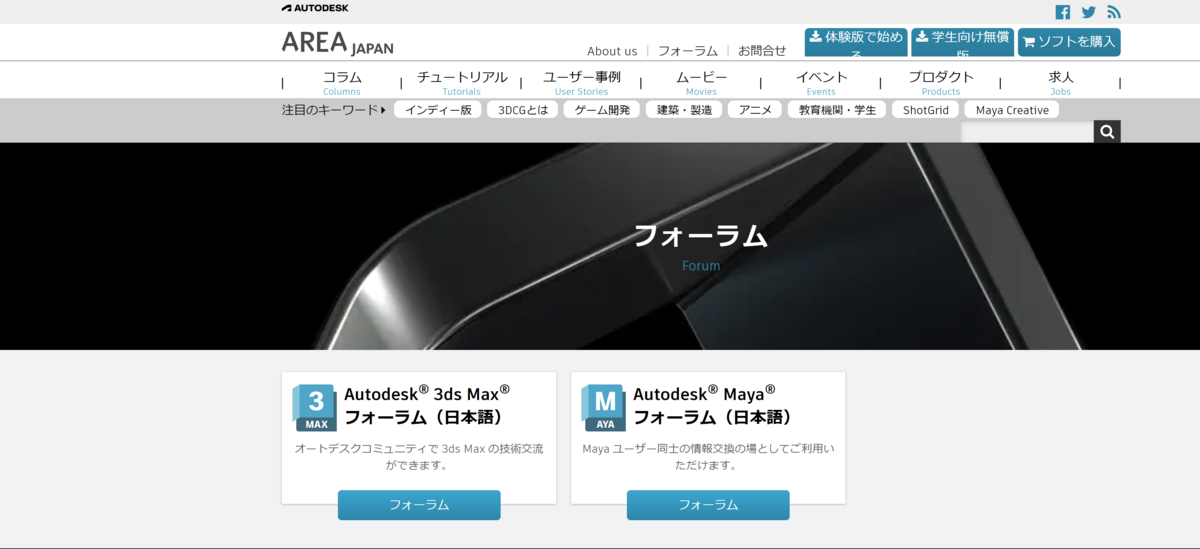
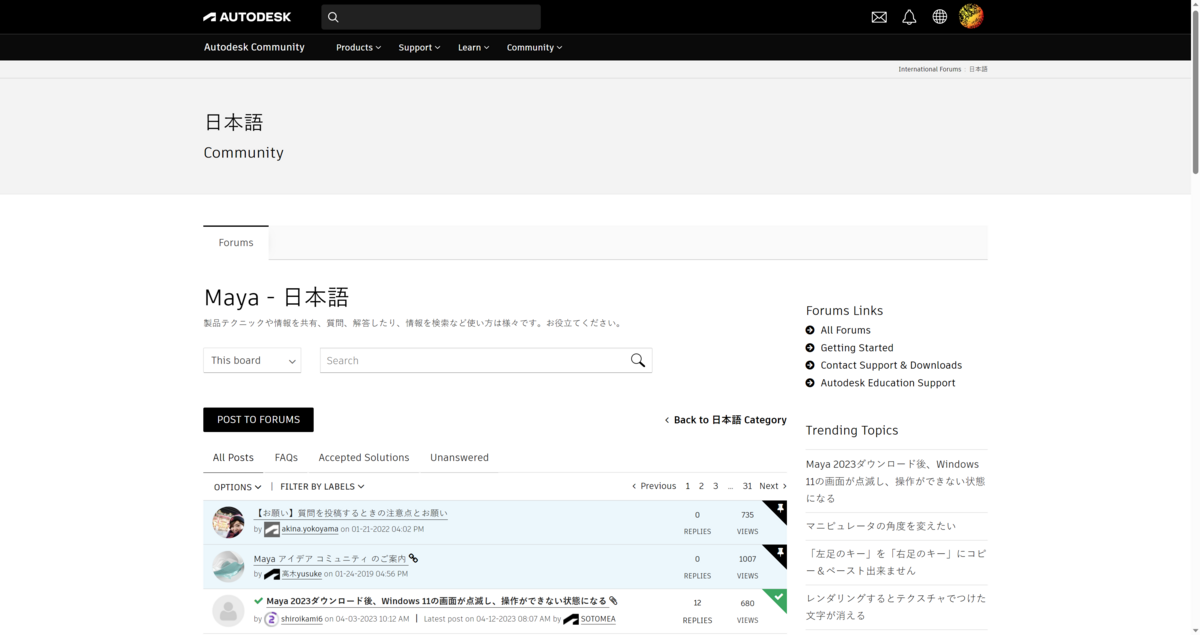
検索ワード
- 日本語 Maya フォーラム
英語版Autodesk Mayaフォーラム
アクセスする方法
- Autodesk maya forumと検索
- Maya Forums - Autodesk Communityを選ぶ
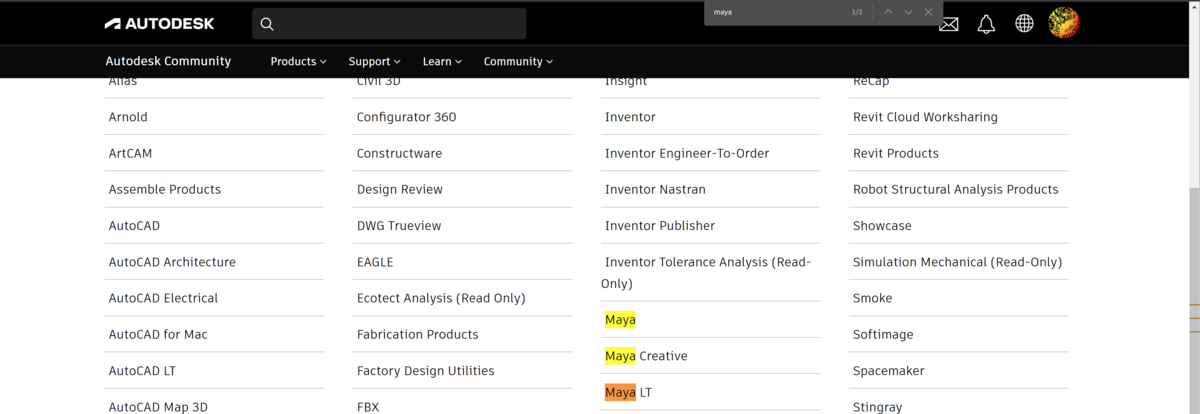
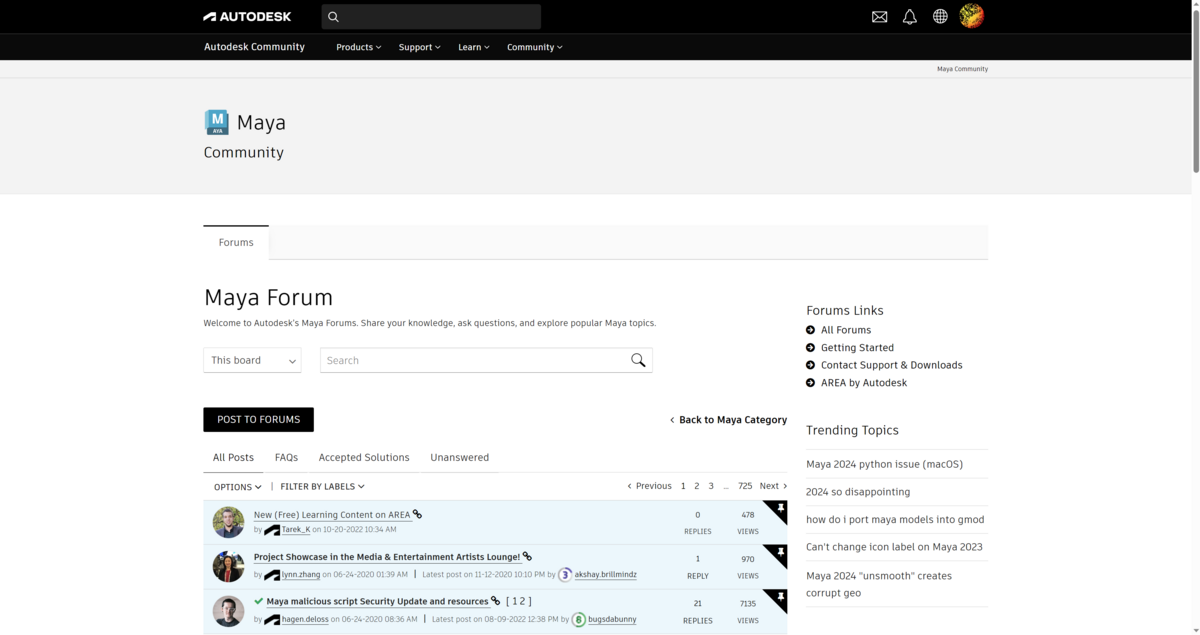
上記のurlでアクセスできない場合
- https://www.autodesk.com/
- CommunityからForumを選ぶリンク先>https://forums.autodesk.com/
- CtrlキーとFキーでMayaと入力して、Mayaをクリック
- カテゴリーの中から選ぶ
検索ワード
- Autodesk maya forum
- Autodesk
一番良いのは公式のAutodeskのサイトへ行ってCommunityからForumを選んで、https://forums.autodesk.com/ へ行ってMayaを選んで、 日本語で投稿したい場合はそこから日本語を選ぶのが 早く選びたい場合CtrlキーとFキーでMayaと入力するとすぐにMayaの所へスクロール、強調してくれるのですぐに見つけられる。携帯のブラウザーアプリでもそういう機能があるので積極的に使って欲しい。 Mayaを選択すると、英語版のフォーラムが開く。学生版のMayaを使っている場合はMayaを選んでください。他のMayaを使っている方はMaya CreativeかMaya LTの中から選んでください。
覚えておくといいショートカットキー
- Ctrl+F
Autodesk Mayaフォーラムの使い方
日本語と英語の違いは上記の画像で見るとあまりありません。そして日本語でも英語でメニューが構成されています。 その意味などを載せます。
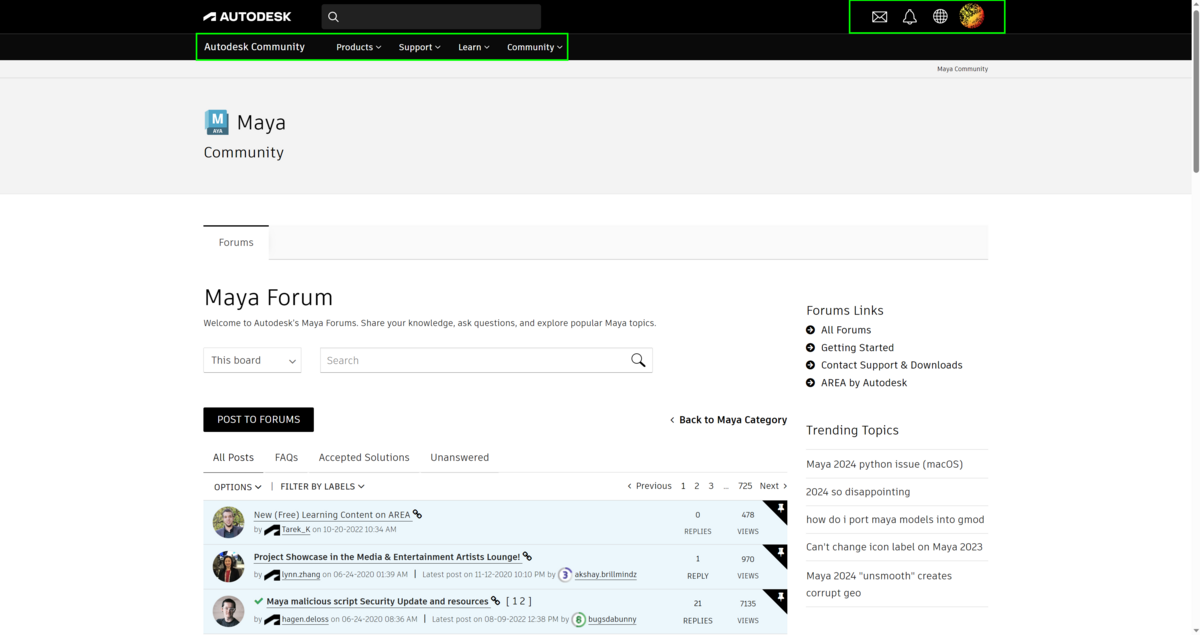
- private notes page
- プライベートメッセージ。小さい赤いドットがあれば、プライベートメッセージが来たという通知になります
- notification feed
- 投稿したフォーラムでアクションがあった時に通知します。小さい赤いドットがあれば、フォーラムでアクションがあったという通知になります
- Suggested Location
- 地域を変更する事ができます。フォーラムの言語は変化せず、選択した地域のフォーラムには行けません
- Autodesk Community
- Autodeskの他のアプリケーションのフォーラムを探すことができます
- Products
- アプリケーションの購入や無料体験する事ができます
- Support
- アプリケーションのアップデートやAutodeskアカウント、法人のためのサポートを受けることができます
- Learn
- Autodeskの他のアプリケーションを学ぶことができます
- Community
- Forum、Group、Blog、Developer networkがあります
画像
- This category
- このカテゴリーで検索できます。日本語版フォーラムではカテゴリーを分けていないため、検索結果に影響はありません
- This board
- デフォルトで選択されいます。このボード内で検索できます。日本語版フォーラムではカテゴリーを分けていないため、検索結果に影響はありません
- Users
- ユーザー名で検索できます
検索欄の画像
- Search
- ここに文字を入力して検索することができます
画像
- POST TO FORUM
- このボタンを押して、投稿することができます
画像
- Back to Maya Category (英語版のフォーラムのみ)
- カテゴリーを一つ前に戻します。
画像
- All Posts
- すべてのフォーラムの投稿を見ることができます
- OPTIONS
- Mark all as New...すべての投稿を新規の扱いにします
- Mark all as Read...すべての投稿を既読の扱いにします
- (Un)Float this item to the top...分からないです。すみません
- Subscribe...分からないです。すみません
- Bookmark...分からないです。すみません
- Subscribe to RSS Feed...分からないです。すみません
- Sort by Topic Start Date...分からないです。すみません
- Edit my preference...設定を変更します
- FAQs
- 質問の投稿を見ることができます
- Accepted Solutions
- 解決済みの投稿を見ることができます
- Unanswered
- 未回答の質問の投稿を見ることができます
では実際にPOST TO FORUMボタンを押して投稿時の画面を。

画像の説明通りです。英語版フォーラムも日本語版フォーラムも同じ表示です。上から
- Select a product/category
- アプリケーション、カテゴリーを選択することができます
- Select a board
- ボードを選択することができます
- Title
- 題名をつけることができます
- Details
- 文章を書くところです
- PREVIEW
- 投稿した内容が他のユーザーからどう見えるのかプレビューすることができます
- プレビューしている場合はEXIT PREVIEW(プレビューをオフ)と表示されます
- Attachments
- 合計で71MB、最大3つのデータやファイルを添付することができます
- Subscriptions
- Eメールで通知
基本的に質問をたくさんまとめて題名や文章に書くと、返答する確率が減るという実体験があります。 たくさんあるうちの1つの質問に答えてもらえるのはまだいい方ですが最悪の場合、全く返信が来ないということもあります。
なので手間ではありますが、1つごとに質問を投稿するのがいいです。
Autodesk Mayaフォーラムのテキストボックスのメニューについて
上部には文字の装飾やリスト、画像や動画の添付ができる機能があるのでそれを説明します。 基本的にはWordみたいなことができると考えてもいいです。
2通りのメニューがあります。違いについてですが、引用という意味ですがQuoteがある時とない時があります。 特に新規で投稿する場合はQuoteボタンは付いていません。
引用したい人は自分の投稿に返信するという形でQuoteボタンを使ってください。 極力、他人の文章や他のサイトからの文章はQuoteするのとリンク先を貼り付けるのを忘れないで下さい。 トラブルを避けるためでもありますが、他にも人に分かりやすくすることも大切です。
あまり使っていない機能、特に画面の変化がないものは深掘りしません。


左上から右への順に説明 - Bold (太字) - 選択範囲、あるいは有効化してからの文字を太くします。強調したいときに使うといいです

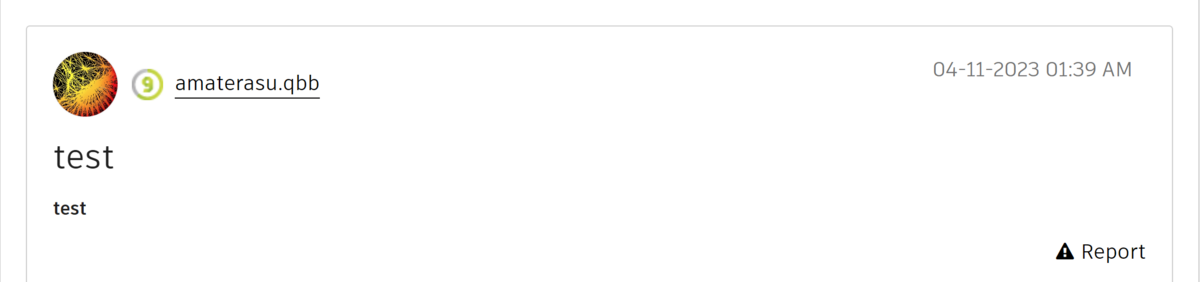
- Italic (斜体)
- 選択範囲、あるいは有効化してからの文字を斜体にします。リンクとか引用している文章など文章を分けたいときに使うといいです


- Underline (下線)
- 選択範囲、あるいは有効化してからの文字の下に線を引きます。強調したいとき等に使うといいです


- Strikethrough (取り消し線)
- 選択範囲、あるいは有効化してからの文字に取り消し線を引きます。発言を取り消す時に使うといいです


Clear formatting (すべての書式のクリア)
- 選択範囲の文字に何らかの装飾がある場合、書式をクリアして有効な文字にします
- Wordですべての書式のクリアを実行してコピーペーストしても反映されますが、リンクが含まれている文字はリンクを含めたままになります
Insert emoji (絵文字の挿入)
- 絵文字のメニューが開き、選択するか検索することができます。感情を表現するときに使うといいです
- Wordで絵文字の挿入をしてコピーペーストしても反映されます
- Windowsキー+. (ピリオド)でも入力することができます
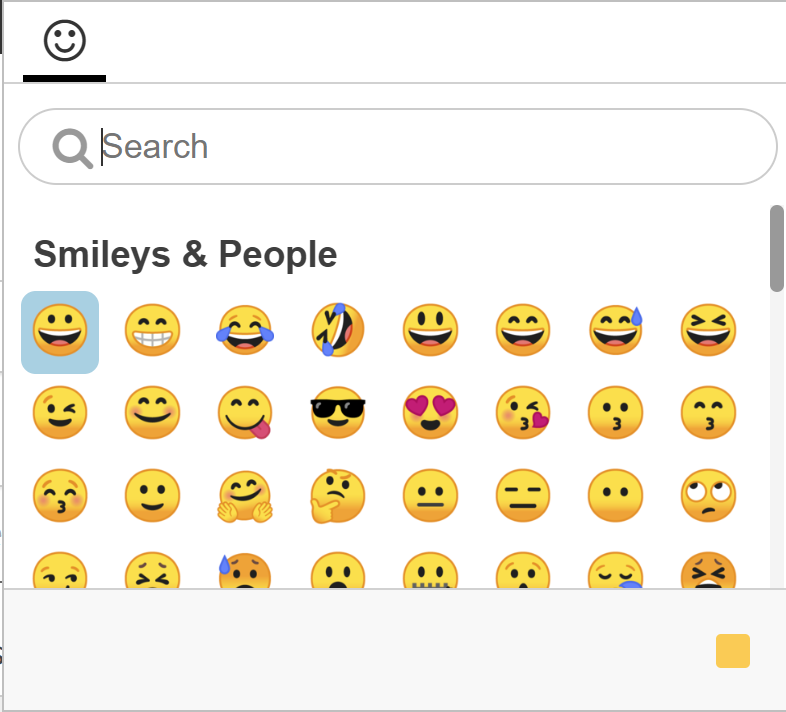
- Insert/edit link (リンクの挿入)
- リンクの貼り付け、表記、新規のタブで開くか現在のタブでリンクを開くか変えることができます


- Insert Photos (画像の挿入)
- 画像を挿入できます。ドラッグアンドドロップするかCHOOSE FILEをクリックして選択することができます
- URLを貼って表示することもできます
- Snipping ToolでCtrl+CでコピーしてメニューをクリックしてCtrl+Vでペーストもできます。この方が手軽です
- 画像の説明文を載せることもできます
- 投稿を中断したときなど、Autodesk Mayaフォーラム側で保存することもできます。
- サイズを変更できる。ただし、先述した通り最大のサイズで揃えを実行しないほうがいい
- 文章と文章の間に貼り付ける場合は改行すること

- Insert video (動画の挿入)
- 動画を挿入できます
- From My Computer、From My Videos、From The Webがあります
- From My Computerはパソコンに保存されている動画を選択し、アップロードすることができます
- From My Videos(動画をフォーラムが選択する)フォーラムが動画を選択、挿入することができます
- Video Size (ビデオサイズ)サイズを変更することができます
- Video Alignment (動画のレイアウト)
- Left (左)
- Inline (行内)
- Right (右)
- From The Web (オンラインビデオ)URLを指定して動画をアップロードします
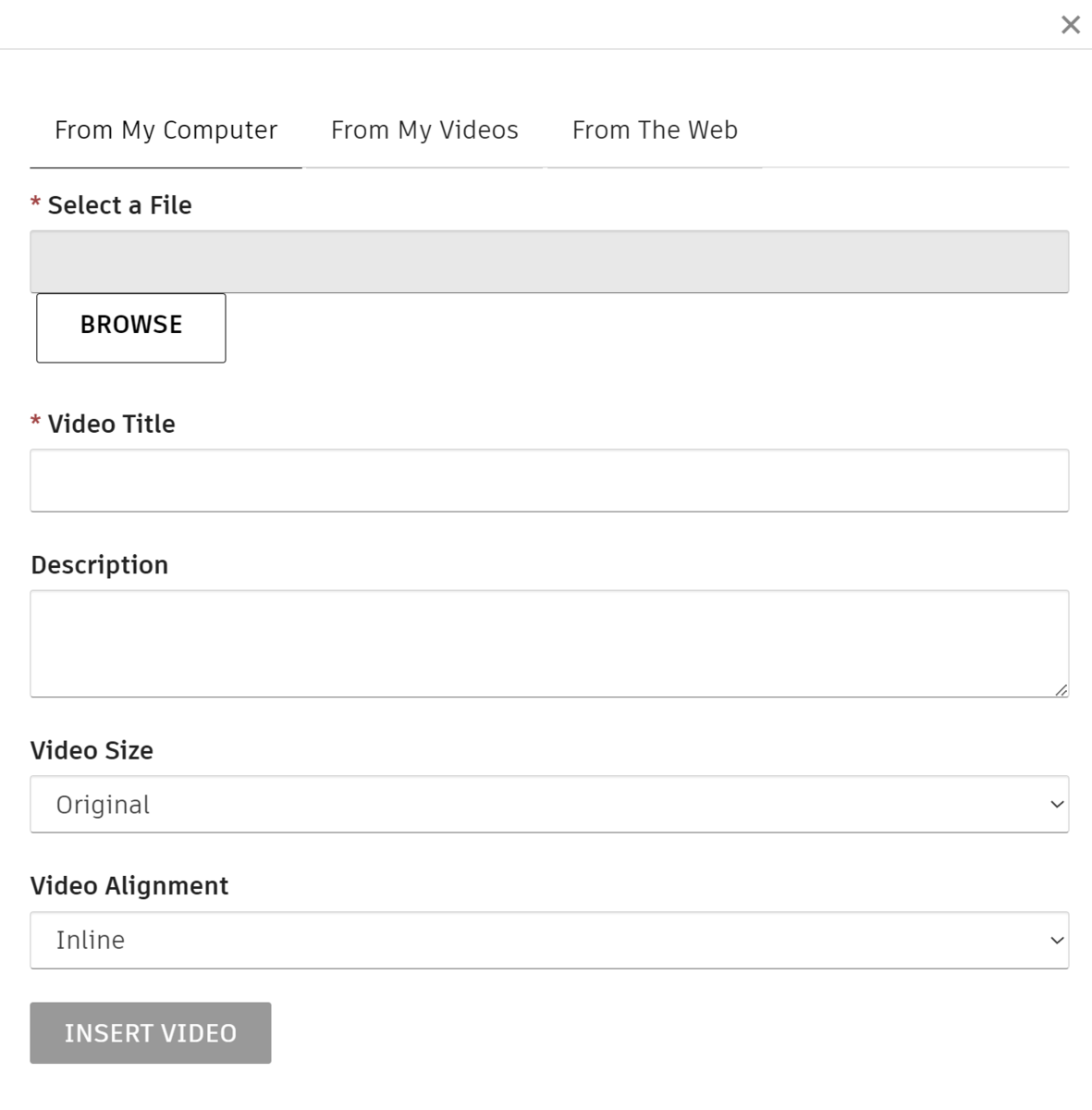
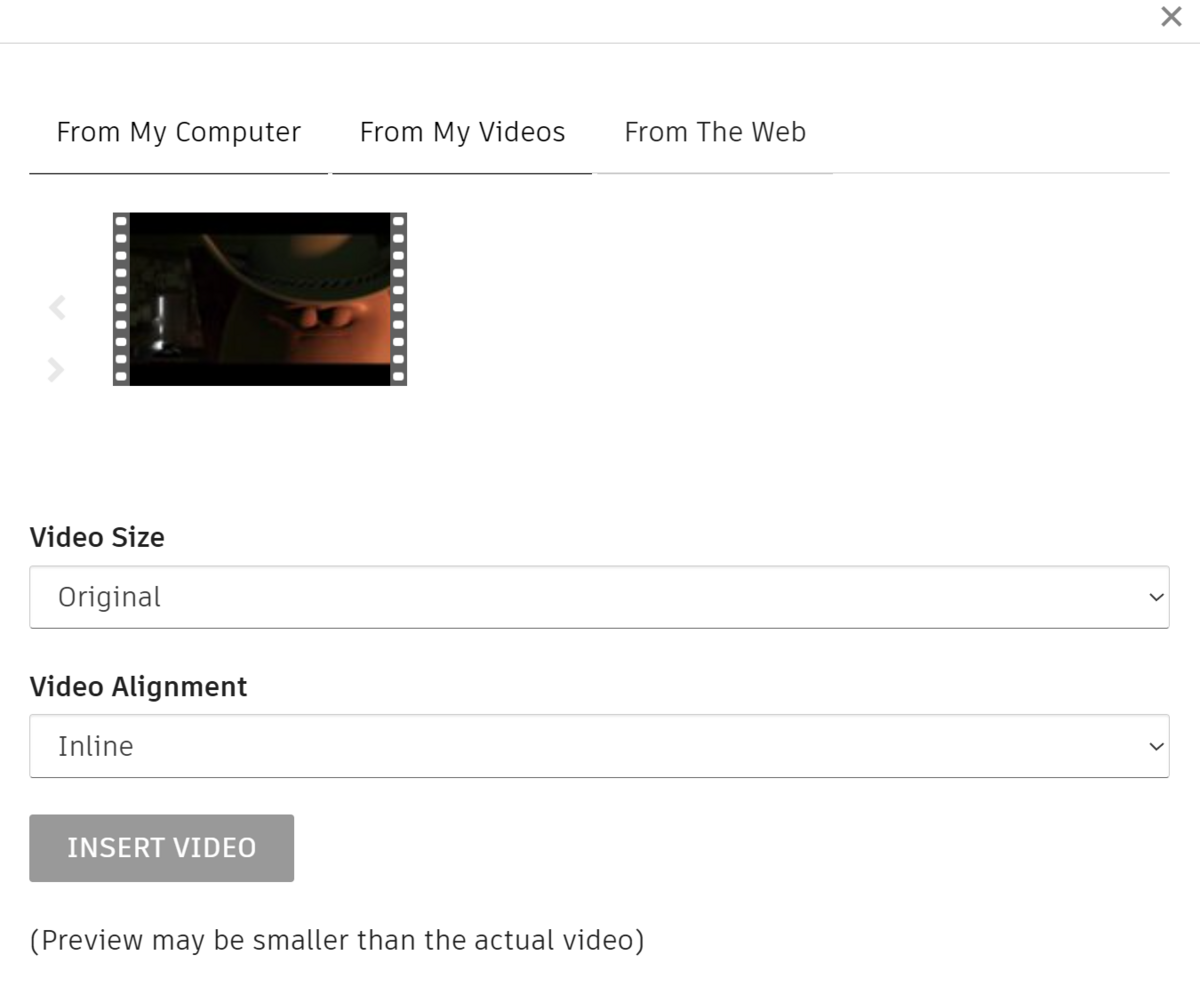
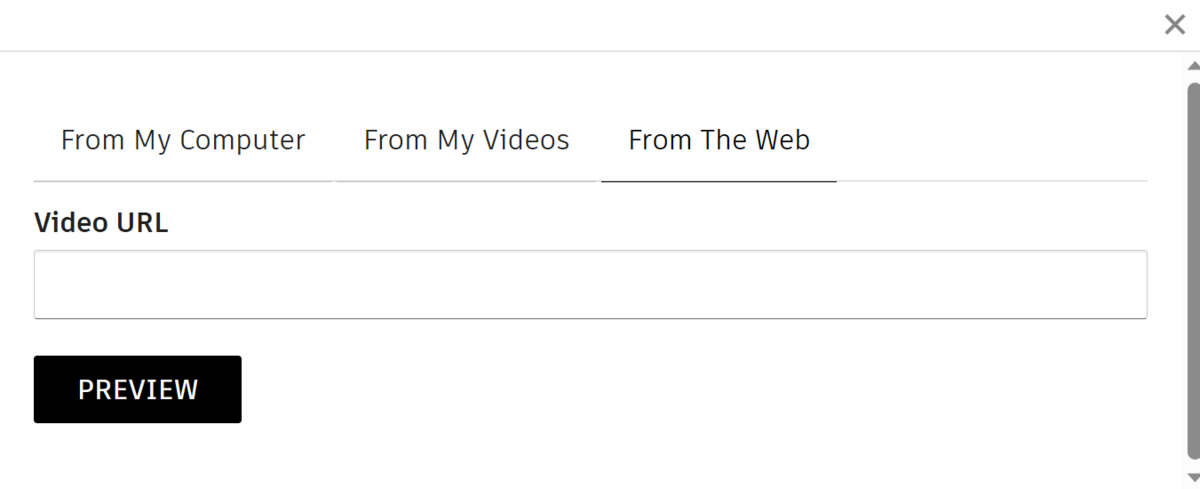
- Numbered list (段落番号)
- 選択範囲の、もしくは入力している行に段落番号を挿入できます
- Default (標準)をおすすめします
- Default (標準)
- Lower Alpha (小文字のアルファベット)
- Lower Greek (小文字のギリシャ文字)
- Lower Roman (小文字のローマ数字)
- Upper Alpha (大文字のアルファベット)
- Upper Roman (大文字のローマ数字)
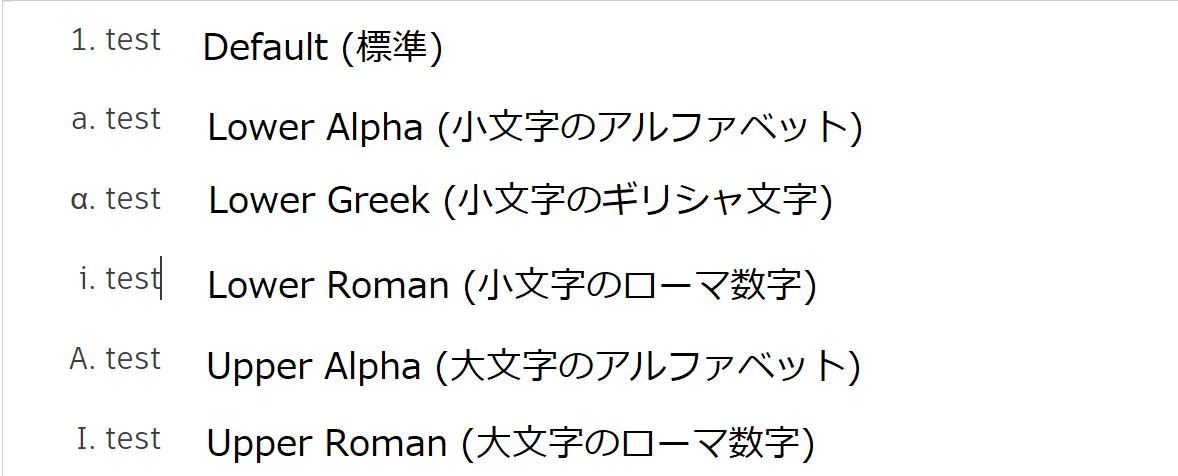
- Bullet list (箇条書き)
- 選択範囲の、もしくは入力している行に箇条書きを挿入できます
- Default (標準)をおすすめします
- Default (標準)
- Circle (円)
- Disc (ディスク)
- Square (四角)

- Sourse code (ソースコード)
- HTMLやコードを貼り付ける事ができます
- 貼り付けるとプレビューで普通のテキスト表示として扱われます。インデントも適応されません
- そのためSourse code (ソースコード)の使用はおすすめしません。代わりにInsert/edit code sampleを使ってください
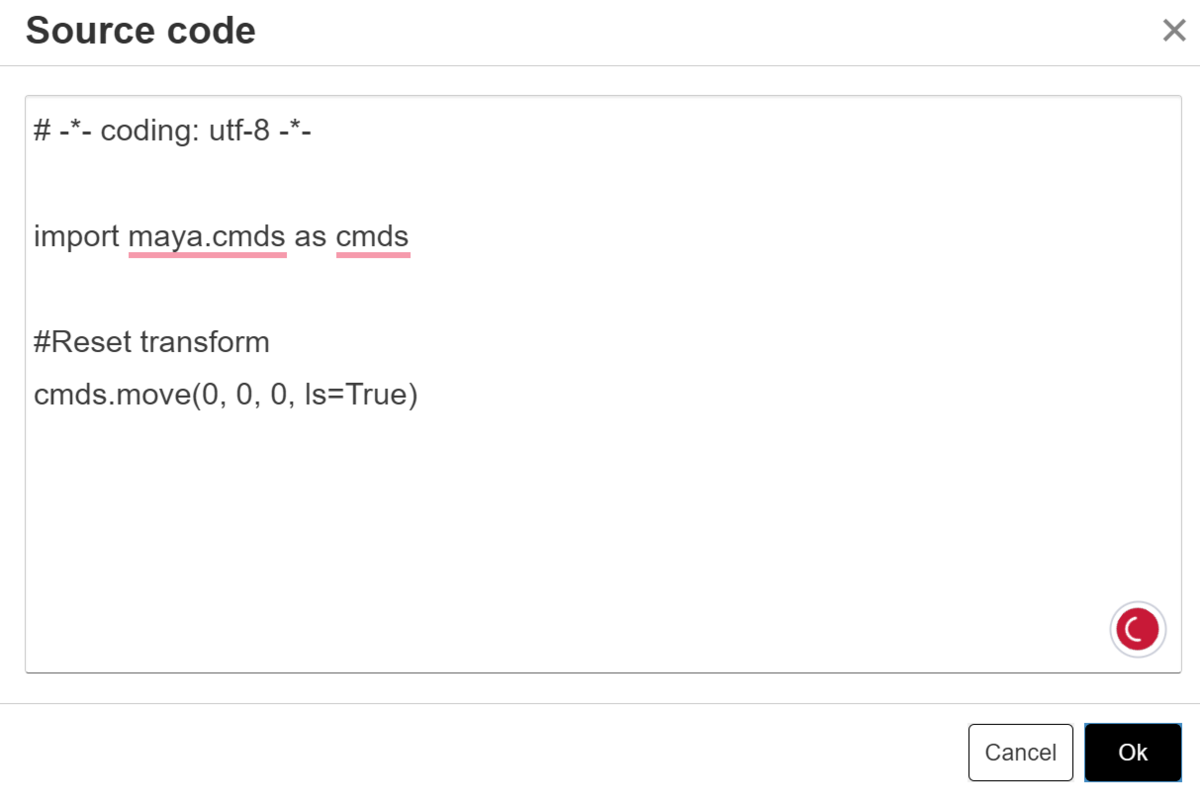
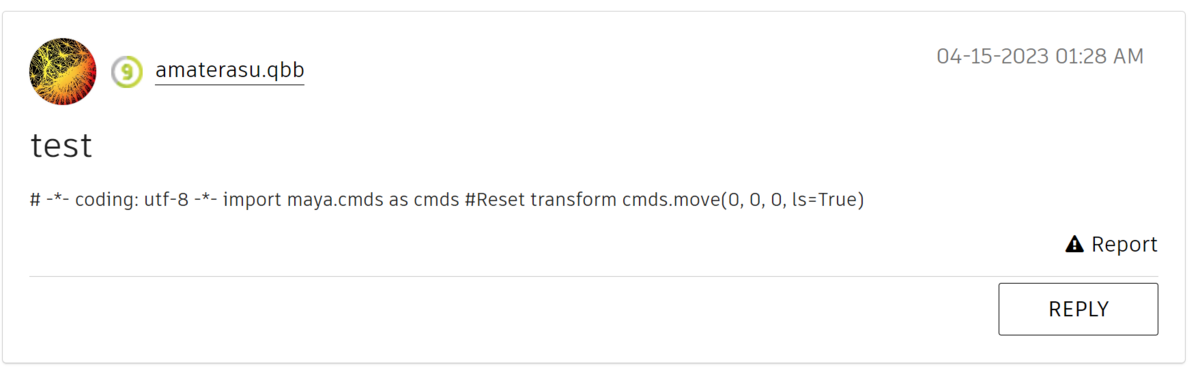
Right to left (右から左へ)
- 基本的には使いません
- プレビューしても適応されません
- 初期状態で左端から、インデントを挿入した場合にはインデントを保持したまま、右端に移動します
- 右端に移動している場合は左端に移動します
- この効果を削除したい場合は文末をbackspaceします
- この効果を削除したい場合はもう一度Right to leftボタンをクリックします
- 文頭からbackspaceすると文末が削除します
- Deleteをすると有効個所の文章が消えます
- Align left (左揃え)との違い
- インデントを保持しています
- backspace、Deleteの挙動が癖があり、Align leftとは異なります
Left to right (左から右へ)
- 基本的には使いません
- プレビューしても適応されません
- 初期状態では何も起きません。インデントを挿入した場合にはインデントを保持したまま、右端に移動します
- 右端に移動している場合は左端に移動します
- この効果を削除したい場合は文末をbackspaceします
- この効果を削除したい場合はもう一度Right to leftボタンをクリックします
- 文頭からbackspaceすると文末が削除します
- Deleteをすると有効個所の文章が消えます
- Align right (右揃え)との違い
- インデントを保持しています
- backspace、Deleteの挙動が癖があり、 Align rightとは異なります
Font (フォント)
- フォントをリストから選択することができます
- プレビューしても適応されませんのでデフォルトのフォントを使ってください
- Clear formatting (すべての書式のクリア)でフォントをデフォルトのものにすることができます
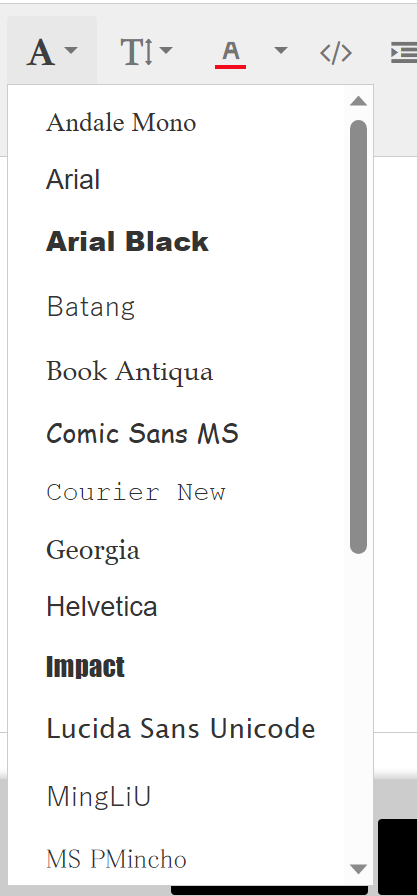
- Size (文字のサイズ)
- 文字のサイズを変更することができます。
- 基本的には Normal(標準)を使ってください
- Clear formatting (すべての書式のクリア)でフォントをデフォルトのサイズにすることができます
- Smallest(最小)
- Smaller(より小さく)
- Small(小さい)
- Normal(標準)
- Big(大きい)
- Bigger(より大きく)
- Biggest(最大)
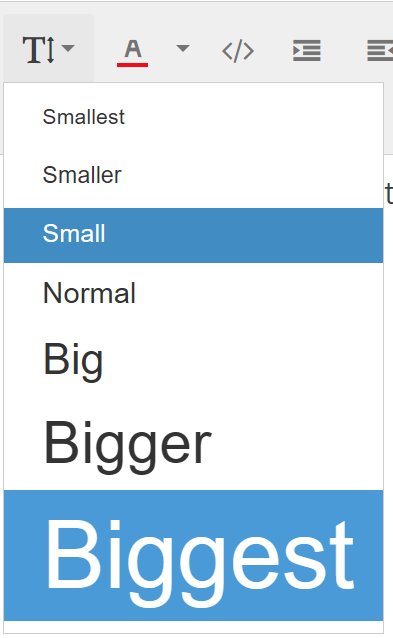
- Text color (文字の色)
- 文字の色を39色あるリストの中から選択し、変更することができます
- 基本的には Normal(標準)を使ってください
- Clear formatting (すべての書式のクリア)でフォントをデフォルトの色にすることができます
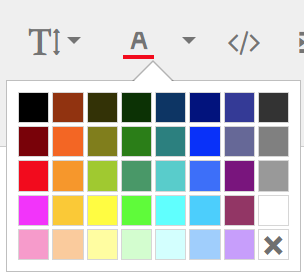
- Insert/Edit code sample (コードサンプルの挿入)
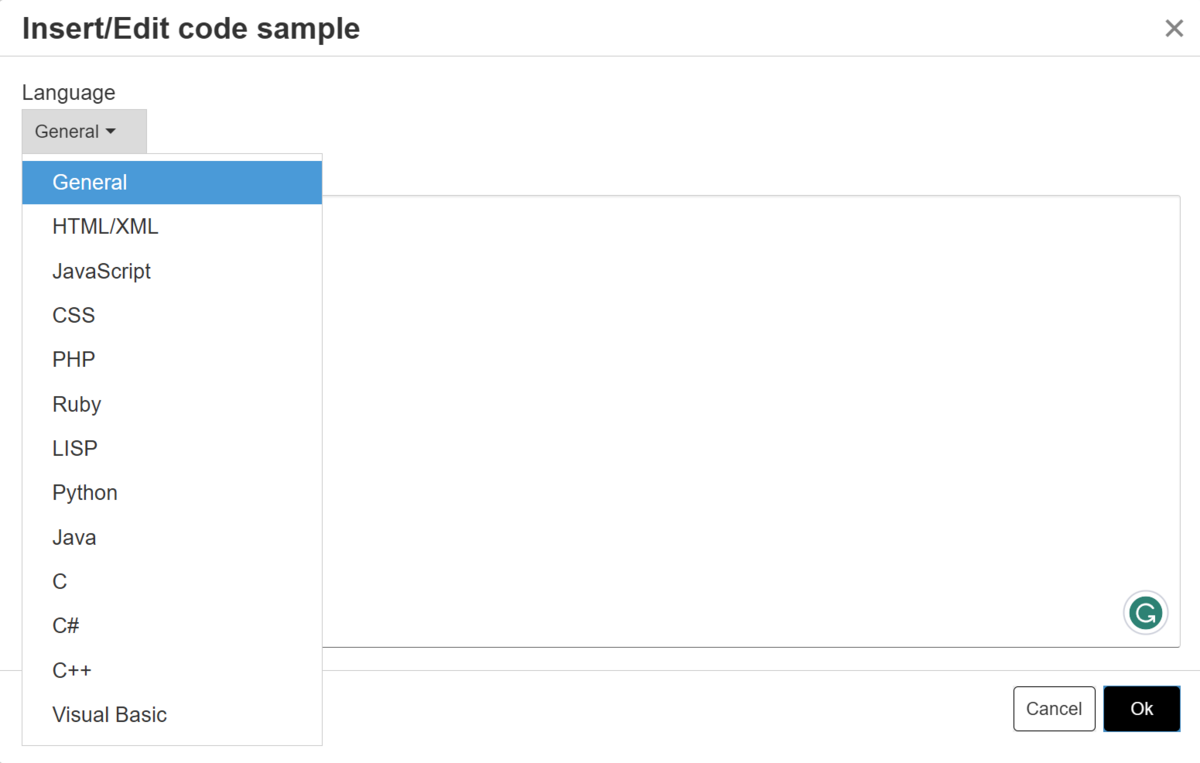
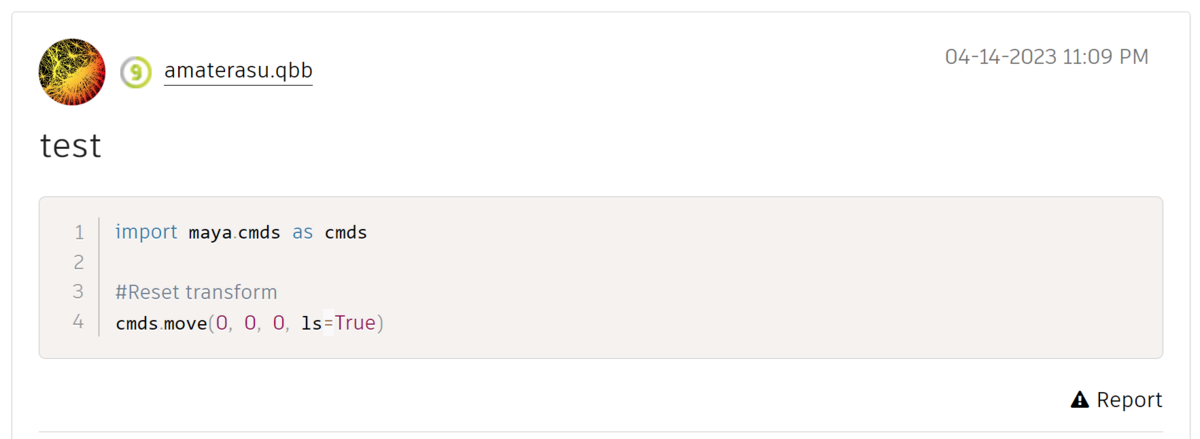
- Quote (引用)
- 人の文章や他のウェブサイトなどの文章を引用することができます
- 左に縦線が表示されていれば引用が有効になっています
- Clear formatting (すべての書式のクリア)を実行しても書式をクリアにすることはできません
- 消したい場合は全ての引用文を選択し、backspaceまたはDeleteをしてください
- 他のウェブサイトなどの引用をしたい場合は有効にした状態で、自動的に引用される文章を削除して、入力することで引用できます
- Reply to Message(メッセージへ返信)でしか使えません

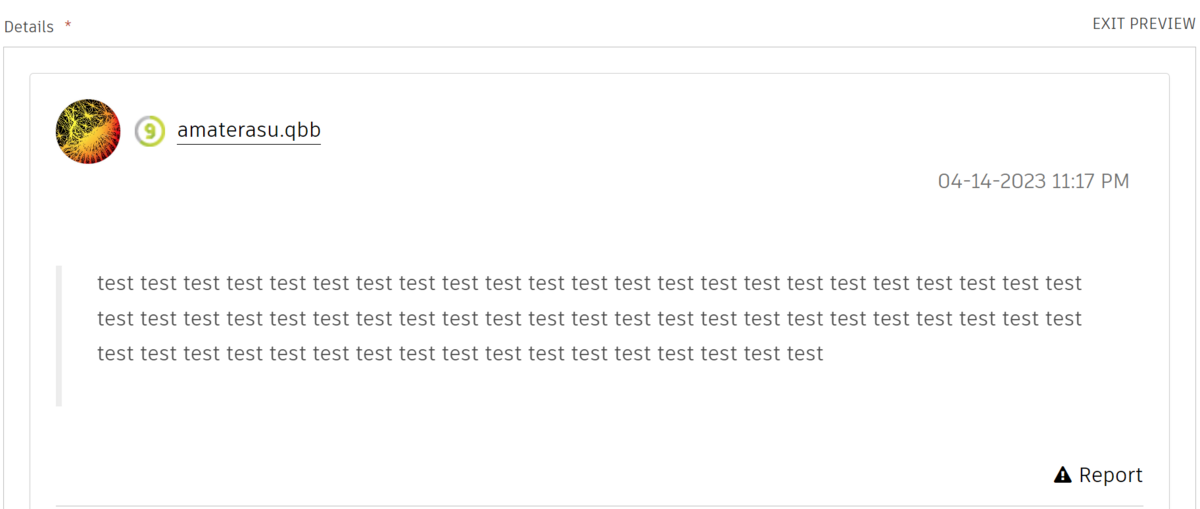
Increase indent (インデントを増やす)
- Wordと同じくインデントを増やします(右詰めにする)
Decrease indent (インデントを減らす)
- Wordと同じくインデントを減らします(左詰めにする)
Justify (両端揃え)
- Wordと同じく両端揃えにします
- Align right (右揃え)
- Wordと同じく右揃えにします
- Align center (中央揃え)
- Wordと同じく中央揃えにします
- Align left (左揃え)
- Wordと同じく左揃えにします

表での説明。機能の名前、Wordで作成、貼り付けた場合の反映の可否。 可能な場合は TRUEで、不可能な場合はFALSEと表記。
使用頻度を高、中、低と表記。
| 機能の名前 | 反映の可否 | 使用頻度 |
|---|---|---|
| 太字 | TRUE | 中 |
| 斜体 | TRUE | 中 |
| 下線 | TRUE | 中 |
| 取り消し線 | FALSE | 中 |
| すべての書式のクリア | TRUE | 低 |
| 絵文字の挿入 | TRUE | 低 |
| リンクの挿入 | TRUE | 高 |
| 画像の挿入 | TRUE | 高 |
| 動画の挿入 | TRUE | 中 |
| 引用 | FALSE | 高 |
| インデントを増やす | FALSE | 低 |
| インデントを減らす | FALSE | 低 |
| 両端揃え | FALSE | 低 |
| 右揃え | FALSE | 低 |
| 中央揃え | FALSE | 低 |
| 左揃え | FALSE | 低 |
2つある返信。Quick ReplyとReplyの違い
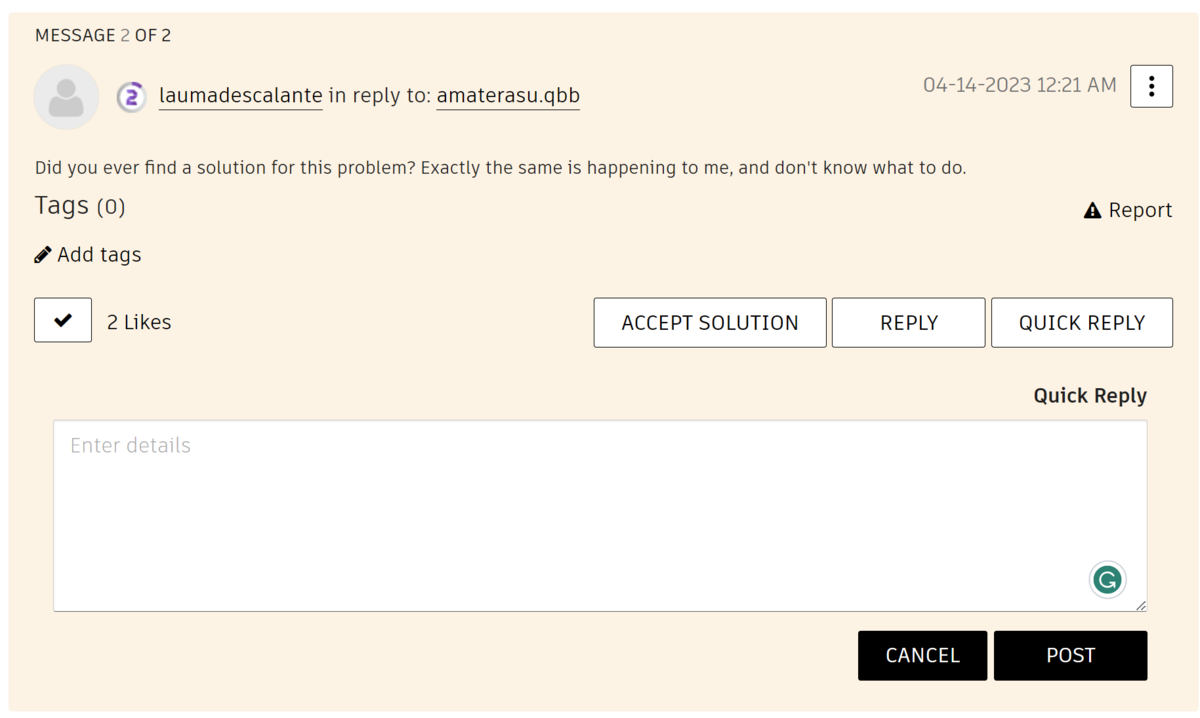
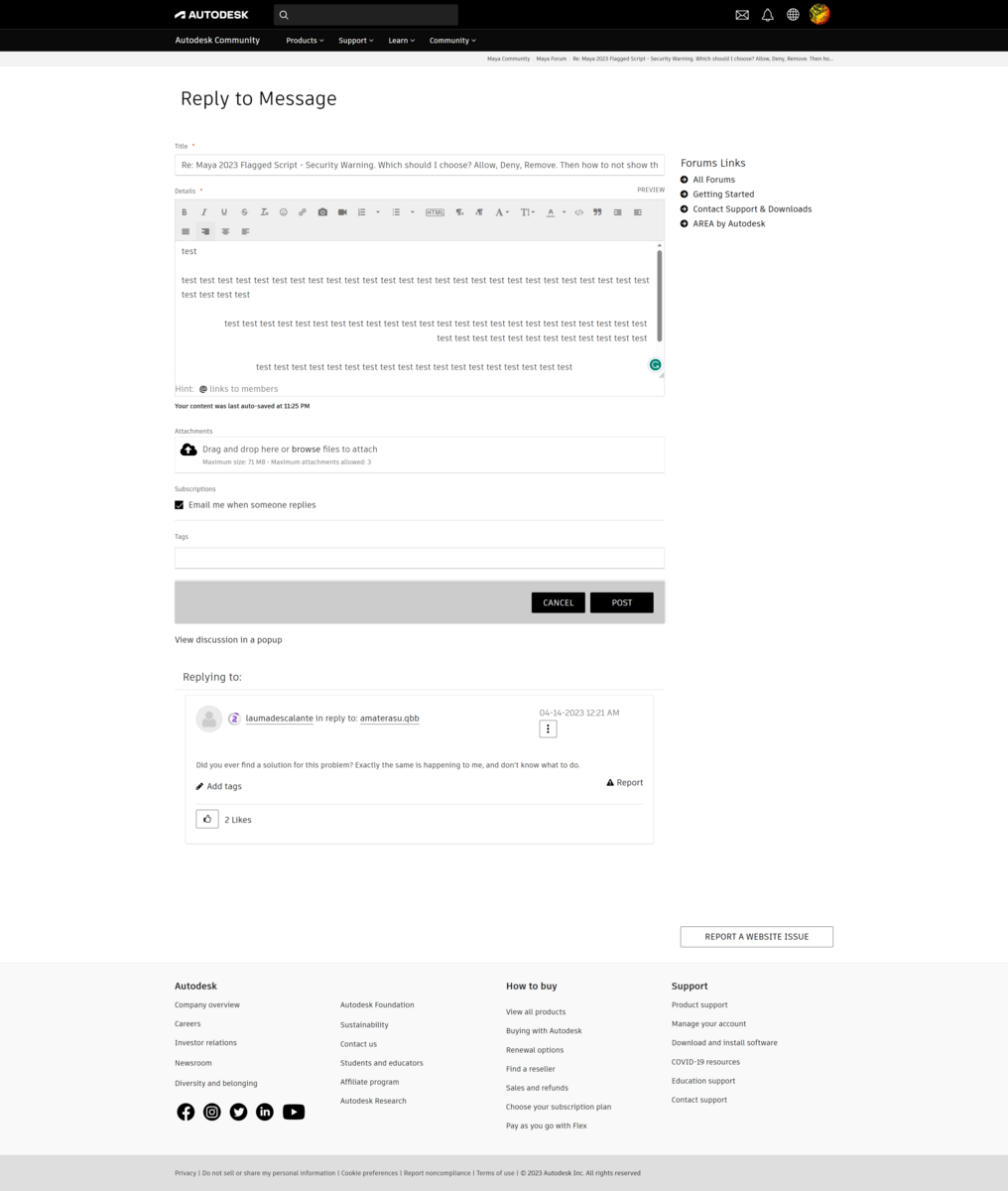
- Quick Replyは文字の装飾をせずに、リンクを貼るまでしかできないですがすぐに返信ができる機能です。
- Replyはテキストボックスのメニューを使って事細かに編集することができます
- Replyはファイルを添付することができます
- Replyはタグを挿入することができます
LikesとACCEPT SOLUTIONとその他 (いいねと解決を受け入れる)

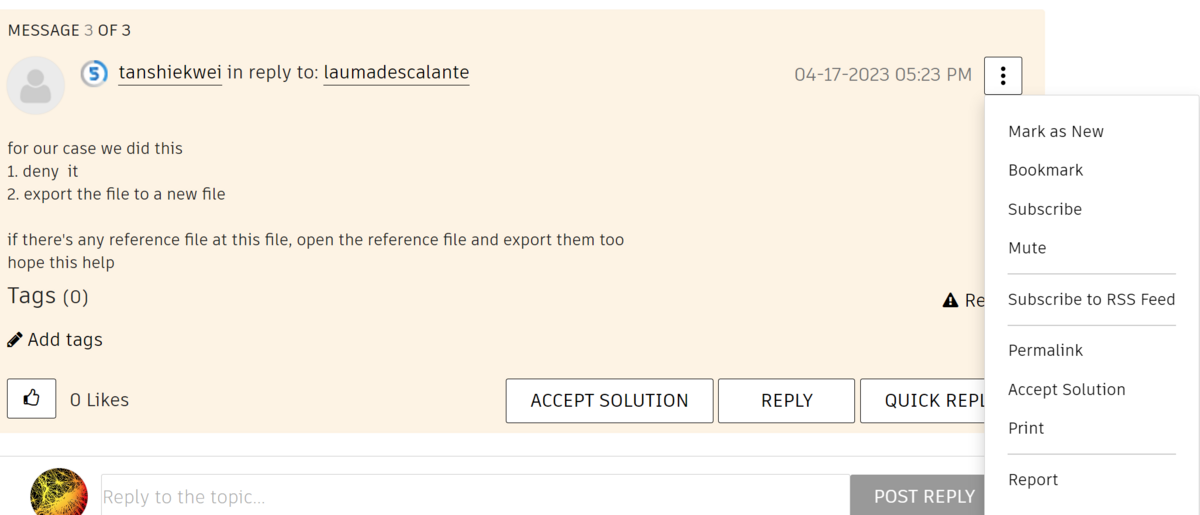
- Likesは参考になった時や感謝を表現したいときに使うといいです
- Likesは自分の投稿したポストには付けることができません。
- もし回答者の回答で問題が解決したらACCEPT SOLUTIONをするといいです
- 右上のドットはその他のオプションを表示します (あまり使わないものもあるので分からないものもあります)
Attachment (ファイルの添付)

Attachmentと書いている。ここにDrag and drop here or browse files to attach という文言があり、 browseをクリックするとデータを探して選ぶ。 もしくは、エクスプローラーを開いてAutodesk Mayaフォーラムにドラッグアンドドロップするとアップロードできる。
アップロードするとクリップのアイコンが出てくる。ただし、プレビューすることはできません。 なのでPOSTする前に何のデータかを再確認するようにしてください。

基本.maか.mb、.zip等を受け付けている。大きいデータならzipにするか7zipにするといいかもしれない。もしくはクラウドでurlで共有するのもできる。
Subscriptions (通知)
返信したフォーラムに何らかのアクションがあった場合、Autodeskアカウントを作成したときのメールアドレス宛に通知メールを送ることができます。 チェックボックスからチェックを外すと無効にすることができます。
Labels (ラベル)
フォーラムのホームのAll PostのOPTIONSの右隣のFILTER BY LABELSから今までに使われたラベルが表示されます。これを指定することができます。 これは検索のフィルターとして機能することができます。
英語で表記すること、英語版のMayaと同じ表記が理想的です -> Hotkey Editor 使われている数が多いラベルをなるべく選択するようにしてみてください。もちろん少ないかない場合は新しく作ってもいいです。
特にルールはありませんので、迷ったら作業の種類とかを入れてみてください。
ですが他の人がフィルター検索をしないと見つけられないことがあります。 というのは、フォーラムのシステムはAutodesk公式の投稿を含め、新しい投稿が私の環境では33番目の投稿までは1ページに表示されます。34番目の投稿は2ページへ、というように 後ろへ後ろへ埋もれていくことになっていきます。
なのでLabels (ラベル)をつけるだけではなく、後述するTags (タグ)を指定することでキーワード検索と似たことをできるようにすればフィルター検索とは違い、インターネットと似た検索方法、検索結果が出て来るので回答が得られやすくなります。
Tags (タグ)との違いと特徴
- 後から変更できない
- Replyでは使うことはできない
- 他のユーザーはラベルを追加することはできない
Tags (タグ)
タグ検索するときに使います。 これも英語で表記すること、英語版のMayaと同じ表記が理想的です。大文字小文字もあまり気にせずに一致したタグを探すことができます。 タグを付けると質問を探すのが簡単に鳴るので、回答が得られやすくなります。 また、自分の返信や他人の返信にも簡単に追加することができるので、あとから探すのにも役に立ちます。
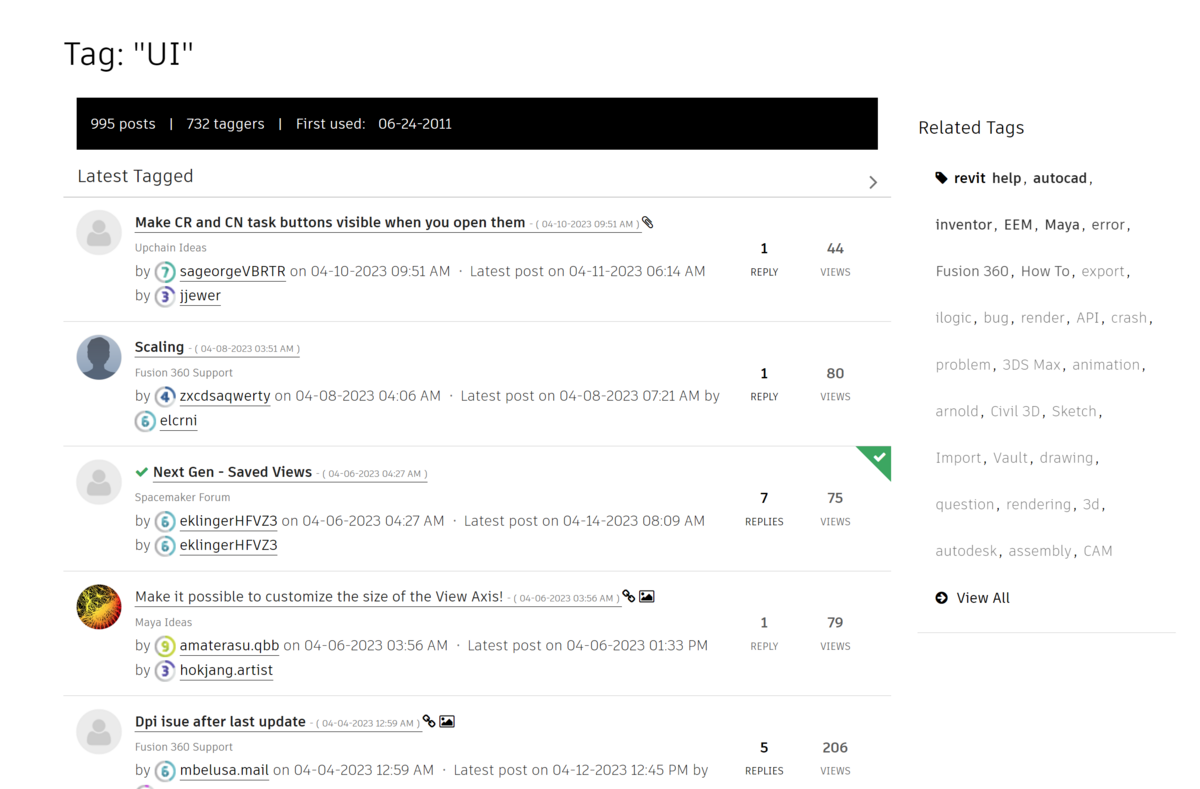
自分の環境
自分の環境はWindows 10 Pro 英語版とAutodesk Maya 2023英語版。今の学校とかだと10か11の日本語だと思う。
英語嫌いな人や分からない人でも英語版のAutodesk Mayaを使う方がいいと思う。後にその説明をする。
なぜ英語版のAutodesk Mayaがいいのか
結論から
- 検索結果が多い
- 英語版のAutodesk Mayaフォーラムでも質問できる
- Polycountとか他のサイトでも質問できる
- 英語で検索していくと日本語より早く良いツールや情報が手に入る
元々Mayaはアメリカで作られているのだから英語のユーザーが多い。CGも英語のユーザーが多い。だから英語で検索するのは求める情報が得られる確率が高い。 またCGも英語のユーザーが多いのだから、色んなCG関連サイトが英語だとたくさんある。BlenderやAdobeのソフトも。
以上の事から、作業を効率上げたい場合は英語で関連する情報を検索するのを習慣化するといいかなとと考えています。
動作安定性については、何とも言えないけど日本語を避けている。誰かが書いたコマンドでコメントに日本語が書いてある場合は消して使っている。 クラッシュするのは日本語版も英語版も同じ頻度かなーと思っている。
お勧めのツールとか
用意して欲しいのが
- Autodesk Mayaアカウント
- 動画で質問するための動画サイトのアカウント
- テキストエディタ(Visual Studio CodeかNotepad++など)
- OBS Studio
- WindowsのSnipping ToolとPaint(スニッピングツールとペイント)
テキストエディタ?OBS Studio?Snipping Tool?Paint?って人もいると思うので、 はてなブログだとこういうキーワードは下線があってクリックすると簡単に調べられので、そこをクリックして調べてみてください。出ない場合は検索お願いします。
Autodeskのアカウント
家でMayaを使いたい人もいると思いますが、その時に必要になってくるのがAutodeskのアカウントです。 学校に相談すると、学生版のMayaのライセンスについて先生から説明されると思います。 そのライセンスをAutodeskさんに申請するのですが、その時に必要です。
本名は隠せます、変わりにユーザー名を使うこともできます。 このアカウントを使ってAutodesk Mayaフォーラムに質問ができます。
動画を質問で使うための動画サイトのアカウント
YouTubeやVimeoとかをお勧めします。リンクを貼って見てもらったり、Autodesk Mayaフォーラムは動画の挿入ができます。 好きな方を選んでください。
出来ればコミュニティーのためにも質問で使った動画は消さないで欲しいです。
お勧めのテキストエディタ
自分のおすすめのテキストエディタはVisual Studio Codeです。学校にあるテキストエディタでも大丈夫です。ただしエンコーディングはUTF-8にするのと、 フォーマットに気を付けてPlane Text(プレーンテキスト、フォーマットは.txt)がいいです。 プレーンテキストをAutodesk Mayaフォーラムのテキストボックスにコピーペーストして、そこで装飾していくのがいいです。
Wordはどうなのか?
Wordで文字を入力してそれをAutodesk Mayaフォーラムにコピーペーストする事もできますが、 文字の装飾はAutodesk Mayaフォーラムでやった方がいいです。 Wordで作成、コピーペーストして反映されるかどうかについての表は上にあります。
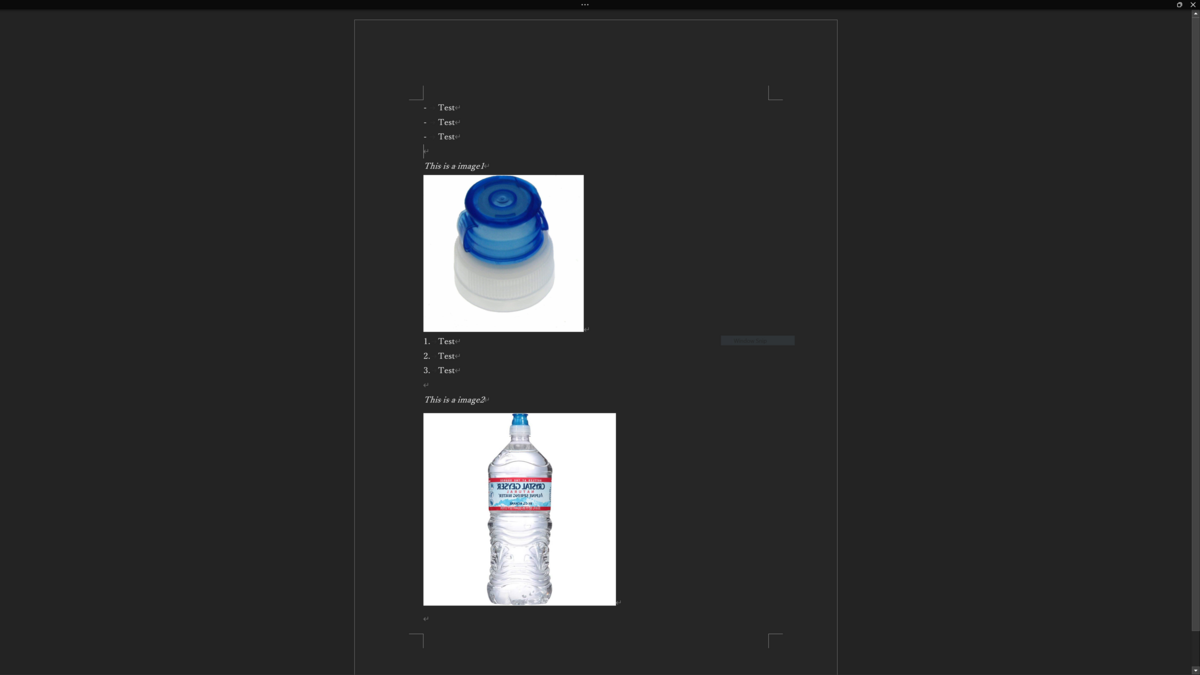
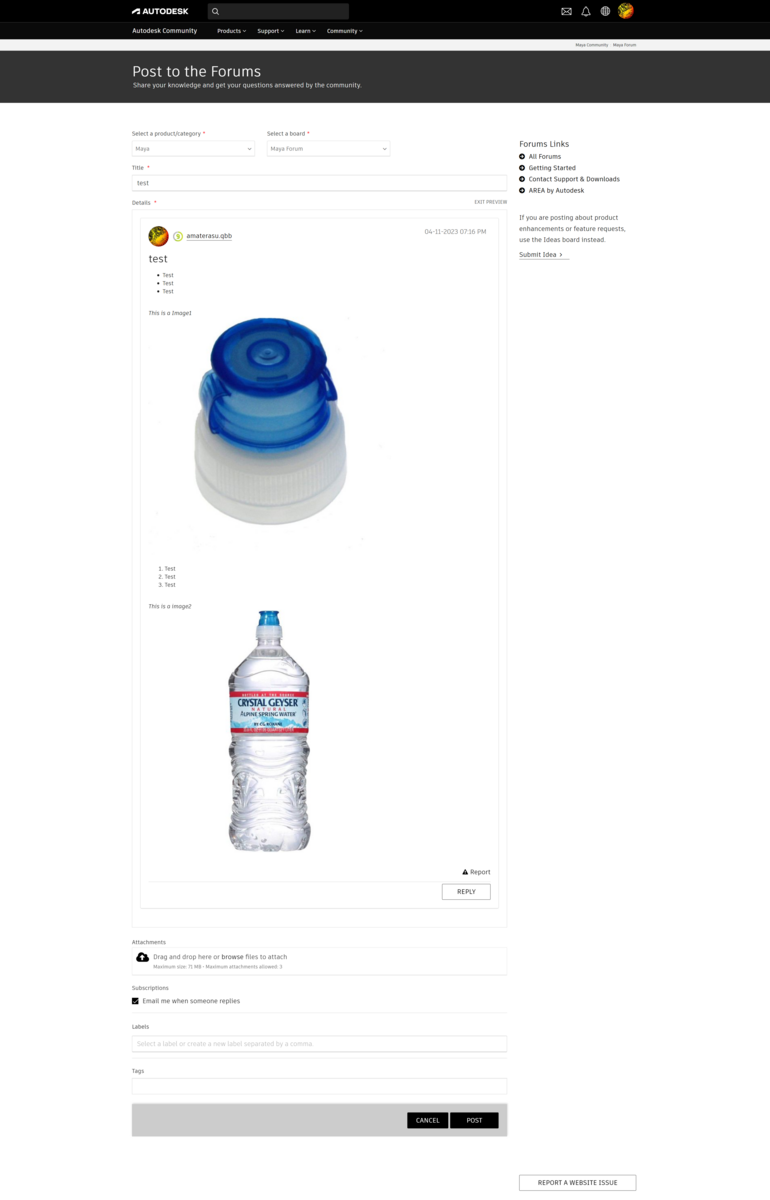
OBS Studio
キャプチャーソフトを色々使いましたが、OBSで落ち着いてます。動画にして人に訊くこともできるのであった方がいいです。 偽物が出回っているらしいので気をつけてください。
本物はobsproject という表記になっています。注意してください。
WindowsのSnipping ToolとPaint(スニッピングツールとペイント)
WindowsにはSnipping ToolとPaintというソフトがついています。 このアプリケーションはMicrosoft製なので。
改めて説明するとSnipping Toolとは、画像キャプチャーソフトの事で軽量でショートカットキーが豊富なのとカウントタイムする事もできるので余裕をもってキャプチャーできます。
Windowsキー+Sをして検索を開いて、snipまでタイピングしてEnterを押すと起動します。 Altキー+Nでキャプチャーできます。大体のショートカットはAltキーと先頭のアルファベットの下線があるのでそれを押して矢印キーかエンター、先頭のアルファベットを入力するだけで機能が使えます。 さらに、Snipping ToolでCtrl+Cでコピーして、Ctrl+V でペーストするとAutodesk Mayaフォーラムや他のwebサービスにアップロードできるので手軽です。
あとはデータをjpegやpngなどにもできますし保存先も決めることもできます。
Windows11で削除されているとかされていないとかありますが、あった方が良いです。
Paintとは、軽量な画像編集ソフトです。
Windowsキー+Sをして検索を開いて、PaintまでタイピングしてEnterを押すと起動します。 画像に文字や図、他の画像と合わせたり、解像度を変化させたり、クロップすることができます。Photoshopより起動が早く、気軽に編集できるのでぜひ使ってみてください。 またSnipping Toolと同様、Ctrl+Cでコピーして、Ctrl+V でペーストするとAutodesk Mayaフォーラムや他のwebサービスにアップロードできます。
英語翻訳webサービス
僕が使っているのは次の通りです。
- Google翻訳
- DeepL翻訳ツール
- DeepLWrite
僕の使い方は、
- 日本語で文章を作る。簡潔に。翻訳ツールが正常に動くのを目標に
- Google翻訳とDeepL翻訳ツール両方で翻訳する
- Google翻訳とDeepL翻訳ツールの文章を比較する
- 良い感じの翻訳をコピペして文章を作る
- DeepLWriteで言い回しを調整する
- Grammarlyで最終調整
するだけでまあまあの英語の文章が作れるのだが、比較して良い感じの翻訳を見つけるのは難しい。けど今まで通用してきたので門題ないと考えている。 翻訳ツールも2017年と比べて良くなっていると感じているし。
最後に
CGの専門学校へお願いできるのなら。 手書きのメモや教科書に書き込む、あるいはパソコンのメモ帳を使っていても、授業に追いつかないって人もいると思う。 なのでOBS Studioをすべてのパソコンで使えるようにしてください。自分の操作と先生の操作の違いが分かるし、見ながら作業ができるので復習もできると思う。
自分でチュートリアル動画を作って学べば動画編集スキルも身につくし、自分も他の人も役に立つと考えている。
皆さんにはフォーラムに気軽に投稿してください。英語のフォーラムでも。Twitterみたいに使ってください。
Twitter自分宛に日本語の質問を送って英語にしてくれと頼むのもOKですし、答えて欲しいとか代わりに質問して欲しいという要望もOKです。 新しく夢に挑戦する皆さんのサポートをしていきたいです。
最後まで読んでくれてありがとうございました!
頑張りましょう。