目次
- 目次
- 経緯
- 事前情報
- 結論
- ホットキーの紹介、説明、作った理由や由来など
- Toggle Weighted Tangent or Non Weighted Tangent
- Toggle Break Tangent or Unify Tangent
- Toggle Lock Tangent Length or Free Tangent Length
- Bookmark Manager 2
- Quick Create Time Slider Bookmark 2
- Toggle Bookmark Visibility 2
- Keyframe Tangent Marking Menu
- Create Time Slider Bookmark 2
- Toggle Isolate Select 2
- Show Hide Curve
- View Along Axis Negative Z
- Playblast Options 2
- View Along Axis X
- Render Globals Window 2
- View Along Axis Negative X
- Cmd Arnold MtoARender View 2
- Camera Bookmark Editor
- Toggle use Default Material
- Flat Light
- Wireframe On Shaded
- Nudge Selected keys Backward
- Look At Selection 2
- Nudge Selected keys Forward
- Select Tool Options Marking Menu
- Select Component Tool Marking Menu
- Quit
- Quad Draw Tool
- Select Polygon Tool Marking Menu
- Translate Tool With Snap Marking Menu
- Set key Translate
- Insert key Translate
- Reset Translate
- Rotate Tool With Snap Marking Menu
- Set key Rotate
- Poly Extrude
- Insert key Rotate
- Reset Rotate
- Scale Tool With Snap Marking Menu
- Set key Scale
- Create Reference
- Insert key Scale
- Reset Scale
- Delete Current Bookmark 2
- Delete All Bookmark 2
- Redo View Change
- Blue Pencil
- Invert Selection
- Less Between
- Previous View Arrangement
- Add Between
- Next View Arrangement
- Toggle Pan Zoom
- Playback Range Anim Start End, Playback Range Anim Start End 2
- Frame Time Slider Bookmark, Frame Time Slider Bookmark 2
- Time Dragger Tool
- Select All Marking Menu
- Frame in All Views
- Frame in All Views
- Show Attribute Editor or Channel Box
- Select All
- Set Key
- Insert key Tool
- My Save 2
- Increment And Save
- Delete Current Key
- Frame Selected Without Children
- Frame Selected Without Children In All Views
- Search Engine
- Frame Selected In All Views
- Repeat Last
- Repeat Last Action At Mouse Position
- Group
- Toggle Visibility And Keep Selection
- Show Selected Objects
- Hide Selected Objects
- Show Last Hidden
- Hide Unselected Objects
- Show All Poly Components
- Undo
- Redo
- Undo View Change
- Activate Pose Library or Picker
- Graph Copy Key 2
- Create Camera From View
- Reset Poses
- Copy Key 2
- Graph Paste Key 2
- Playback Toggle
- Go To Min Frame
- Paste Key 2
- Cycle Background Color
- Toggle Panel Menubar
- Toggle Main Menubar
- Toggle Model Editor Bars
- Previous Time Slider Bookmark, Previous Time Slider Bookmark 2
- Previous Blue Pencil Frame, Previous Blue Pencil Frame 2
- Next Time Slider Bookmark, Next Time Slider Bookmark 2
- Next Blue Pencil Frame, Next Blue Pencil Frame 2
- Next Key
- Increase Key Value
- Previous Key
- Decrease Key Value
- Previous Frame
- Select Prevous Key 2
- Frame Previous Time Slider Bookmark 2
- Next Frame
- Select Next Key 2
- Frame Next Time Slider Bookmark 2
- Show Hotbox (Space)
- Toggle Zoom In Mode
- Toggle Full Screen Mode
- Customシェルフに登録した方がいいもの
- 6年間掛けて集めた、参考にしたもの
- インストール方法
- まとめ
経緯
いつも思う。カスタマイズしないと使い物にならないソフトウェアが多いこと多いこと。
とくに長い付き合いであるMayaもこれに当てはまる。しかも6年間。
アニメーションとその他の簡単な作業をするのだが、そのために使う機能がシェルフにもないしショートカットキーが少ないので、 シェルフにツールやコマンドを登録したり、マーキングメニューもつくらないと作業を早くすることができない。
Blender 2.8の登場は自分のショートカットキーの概念を壊してくれた。具体的にどのようなインパクトを受けたのかはこの記事に書いています。
https://amaterasu-qbb.hatenablog.com/entry/2023/04/15/233858
理想のカスタマイズというのは人によるが、今回は自分が実際に使っているアニメーションに役に立つと考えるショートカットキー、 マーキングメニュー、シェルフを紹介していきたいと思います。
ただ、Maya 2024ではアニメーション関連のショートカットキーや機能が充実してきたので、以前のバージョンだと機能しないこともあるかもしれない。 また、使っているショートカットキーが変わったりしたらこの記事をバージョン1として増やしていこうかと思います。
事前情報
この記事はWindowsに向けて書いたものです。Macの人には申し訳ないです( ゚Д゚)
以下はショートカットキーの表記です。
+というのは+の前を先に押した状態で+の後のキーを押すという意味です。
- CTRL
- キーボードのContorlキー
- ALT
- キーボードのALTキー
- SHIFT
キーボードのShiftキー
MayaではHotkey Editorを使って設定していくので今後の表記はホットキーとします。なんかホットケーキみたいでおいしそうな名前だけれど...(*´Д`)
- キーボードはUS配列のものとします。JISにはない記号のホットキーがあるため
- US配列でも日本語モードにしているとキー配置や記号も変わるため使えません。English (United States)にしてください
- この記事で紹介するホットキーは右手でマウスやペン、左手でホットキーをタイプする前提にはなりますが、記事の最後に左手でマウスやペン、右手で使うホットキーを作っていたYoutubeの人も紹介します
- キーリマップを使うのもありとします
- アニメーション以外の作業にはなるべく影響を与えないように作ってみました
- すべてをホットキーに登録せずともシェルフがあるのでCustomシェルフも積極的に使っていきたい
- Mayaはオプションメニューのウインドウをフローさせることができるので、それも使っていきたい
- Blenderに影響を受けたホットキーもあります
結論
今回デフォルトのホットキーとカスタマイズしたホットキー合わせて分からないものを省いて全部でなんと123個( ゚Д゚)
さすがに、123個すべてを説明するのは長くなるので、自分がいいなと思ったホットキーだけを説明します。それでもキツイですが。
ブラウザ版のエクセルに書いといたホットキーとマーキングメニューのリストを貼っておきます。
Hotkey Editorのホットキーの記号の表記とこの表の記号の表記が異なるので、この表では一つのキーに二つの記号がある場合、SHIFTなしで通常入力される記号の表記にします。
| Hotkey Edidorでの記号表記 | この表での記号表記 |
|---|---|
| ~ | ` |
| { | [ |
| } | ] |
| | | ¥ |
| : | ; |
| " | ' |
| < | , |
| > | . |
| ? | / |
| _ | - |
| + | = |
ホットキーの表の説明
- Name == ホットキーの名前の事です
- Function == 機能
Hotkey == 実際にアサインして使っているキー
仕様頻度 == よく使うものから順に高、中、低
| Name | Function | Hotkey | 使用頻度 |
|---|---|---|---|
| Toggle Weighted Tangent or Non Weighted Tangent | Weighted TangentとNon Weighted Tangentの切り替え | Shift + F1 | 高 |
| Toggle Break Tangent or Unify Tangent | Break TangentとUnify Tangentの切り替え | Shift + F2 | 高 |
| Toggle Lock Tangent Length or Free Tangent Length | Lock Tangent LengthとFree Tangent Lengthの切り替え | Shift + F3 | 高 |
| Bookmark Manager 2 | タイムスライダのブックマークマネージャーを開く | ` | 高 |
| Quick Create Time Slider | タイムスライダのブックマークを手短に作成 | Ctrl + ` | 高 |
| Toggle Bookmark Visibility | タイムスライダのブックマークの表示非表示切り替え | Alt + ` | 高 |
| Keyframe Tangent Marking Menu | キーとタンジェントのマーキングメニュー | Shift + ` | 高 |
| Create Time Slider Bookmark 2 | Create bookmarkのウインドウを立ち上げる | Ctrl + Shift + ` | 高 |
| Toggle Isolate Select 2 | 選択中のオブジェクト以外は非表示 | Ctrl + 1 | 中 |
| Show Hide Curve | NURBSカーブの非表示切り替え | Alt + 1 | 高 |
| View Along Axis Negative Z | パースのあるFrontビューにする (persp -Z) | Shift + 1 | 中 |
| Playblast Options 2 | PlayBlastsのオプションメニューを開く | Ctrl + 2 | 高 |
| View Along Axis X | パースのあるLeftビューにする (persp X) | Shift + 2 | 中 |
| Render Globals Window 2 | Render Settingsを開く | Ctrl + 3 | 高 |
| View Along Axis Negative X | パースのあるRightビューにする (persp -X) | Shift + 3 | 中 |
| Cmd Arnold MtoARender View 2 | Arnold RenderViewを開く | Ctrl + 4 | 高 |
| Camera Bookmark Editor | Camera Bookmark Editorを開く | Ctrl + 5 | 高 |
| Toggle use Default Material | デフォルトのマテリアルで表示(テクスチャーは残る) | Alt + 5 | 低 |
| Flat Light | フラットライティングモード | 8 | 中 |
| Wireframe On Shaded | ワイヤーフレームの表示非表示切り替え | 9 | 中 |
| Nudge Selected keys Backward | グラフエディタにて選択中のキーを1フレーム以前へ後退する | Shift + 9 | 高 |
| Look At Selection 2 | 選択したカメラ、ライトの視点に切り替え、移動する | Ctrl + 0 | 中 |
| Nudge Selected keys Forward | グラフエディタにて選択中のキーを1フレーム以後へ進める | Shift + 0 | 高 |
| Select Tool Options Marking Menu | Selectモードの切り替えマーキングメニュー | Q | 低 |
| Select Component Tool Marking Menu | Select Componentモードの切り替えマーキングメニュー | Shift + Q | 低 |
| Quit | Mayaを終了する | Ctrl + Q | 低 |
| Quad Draw Tool | Quad Draw Toolを使う | Ctrl + Shift + Q | 低 |
| Select Polygon Tool Marking Menu | Polygon選択、オブジェクト選択して右クリックと同じなマーキングメニュー | Alt + Q | 低 |
| Translate Tool With Snap Marking Menu | Translateの向きを指定することができる。長押しでマーキングメニュー | W | 高 |
| Set key Translate | Translate X, Y, Zにキーをセットする | Shift + W | 高 |
| Insert key Translate | Translate X, Y, ZにキーをInsertセットする | Ctrl + Shift + W | 中 |
| Reset Transform | Translate X, Y, Zの値を初期化する | Alt + W | 高 |
| Rotate Tool With Snap Marking Menu | Rotateの向きを指定することができる。長押しでマーキングメニュー | E | 高 |
| Set key Rotate | Rotate X, Y, Zにキーをセットする | Shift + E | 高 |
| Poly Extrude | Extrude、押し出しをする | Ctrl + E | 低 |
| Insert key Rotate | Rotate X, Y, ZにキーをInsertセットする | Ctrl + Shift + E | 中 |
| Reset Rotate | Rotate X, Y, Zの値を初期化する | Alt + E | 高 |
| Scale Tool With Snap Marking Menu | Scaleの向きを指定することができる。長押しでマーキングメニュー | R | 高 |
| Set key Scale | Scale X, Y, Zにキーをセットする | Shift + R | 高 |
| Create Reference | Referenceを開く | Ctrl + R | 高 |
| Insert key Scale | Scale X, Y, ZにキーをInsertセットする | Ctrl + Shift + R | 中 |
| Reset Scale | Scale X, Y, Zの値を初期化する | Alt + R | 高 |
| Delete Current Bookmark 2 | タイムスライダで適応中のブックマークを消す | Alt + T | 高 |
| Delete All Bookmark 2 | タイムスライダの全てのブックマークを消す | Alt + Shift + T | 中 |
| Redo View Change | カメラ、ビュー操作をやり直す | Alt + Y | 高 |
| Blue Pencil | ブルーペンシルを使う | I | 低 |
| Invert Selection | 選択を反転する | Ctrl + Shift + I | 低 |
| Less Between | フレームを減らす | [ | 高 |
| Previous View Arrangement | 以前のワークスペースの変更を適用する | Shift + [ | 低 |
| Add Between | フレームを追加する | } | 高 |
| Next View Arrangement | 以後のワークスペースの変更を適用する | Shift + ] | 低 |
| Toggle Pan Zoom | パンズームモードの有効無効切り替え | ¥ | 高 |
| Playback Range Anim Start End | タイムスライダの範囲を全展開する | Alt + ¥ | 中 |
| Frame Time Slider Bookmark | 有効中のタイムスライダのブックマークの範囲を全展開する | Shift + ¥ | 高 |
| Time Dragger Tool | Time Sliderの移動 | Caps (K) | 中 |
| Select All Marking Menu | 長押しでDelete HistoryやReset Transformなどのマーキングメニュー。一回タイプするとモデルのある範囲をすべて画面に捉える | A | 低 |
| Frame in All Views | モデルのある範囲をすべて画面に捉える | Shift + A (Aも可) | 高 |
| Show Attribute Editor or Channel Box | Attribute EditorやChannel Boxを表示、切り替え | Ctrl + A | 中 |
| Select All | 全てを選択する | Ctrl + Shift + A | 高 |
| Set Key | キーをセットする | S | 高 |
| Insert key Tool | グラフに変形せずに、キーをセットする | Shift + S | 高 |
| My Save 2 | ファイル関連の操作ができるマーキングメニュー | Ctrl + S | 高 |
| Increment And Save | ファイルを連番で保存する | Ctrl + Shift + S | 高 |
| Delete Current Key | タイムスライダでの現在のキーを消す、選択範囲のキーを消す (グラフエディタではDelキーを勧める) | Alt + S | 高 |
| Frame Selected Without Children | モデルのある範囲をすべて画面に捉えるに似ている | F | 高 |
| Frame Selected Without Children In All Views | モデルのある範囲をすべて画面に捉えるに似ている | Shift + F | 中 |
| Search Engine | 機能の検索 | Ctrl + F | 低 |
| Frame Selected In All Views | モデルのある範囲をすべて画面に捉えるに似ている | Ctrl + Shift + F | 中 |
| Repeat Last | 最後に使った機能を繰り返す | G | 低 |
| Repeat Last Action At Mouse Position | 最後に使った機能をカーソルの位置で繰り返す | Shift + G | 低 |
| Group | グループ化 | Ctrl + G | 低 |
| Toggle Visibility And Keep Selection | 選択中のオブジェクトの表示非表示切り替え | H | 低 |
| Show Selected Objects | アウトライナやハイパーグラフで選択中のオブジェクトを表示する | Shift + H | 低 |
| Hide Selected Objects | アウトライナやハイパーグラフで選択中のオブジェクトを非表示する | Ctrl + H | 低 |
| Show Last Hidden | 最後に非表示したオブジェクトを表示させる | Ctrl + Shift + H | 低 |
| Hide Unselected Objects | 選択中のオブジェクト以外は非表示させる | Alt + H | 低 |
| Show All Poly Components | ポリゴンモデルを全て表示 | Ctrl + Alt + H | 低 |
| Time Dragger Tool | Time Sliderの移動 | K | 中 |
| Playback Range Anim Start End 2 | タイムスライダのブックマークの範囲を全展開する | ; | 高 |
| Frame Time Slider Bookmark 2 | タイムスライダの範囲を全展開する | (') | 高 |
| Undo | 元に戻す | Z | 高 |
| Redo | やり直し | Shift + Z | 高 |
| Undo | 元に戻す | Ctrl + Z | 高 |
| Undo View Change | ビュー変更を元に戻す | Alt + Z | 中 |
| Activate Pose Library or Picker | ポーズライブラリかピッカーを実行切り替え | Alt + X | 中 |
| Graph Copy Key 2 | キーをコピーする、ポーズのコピー (Y, Z) | Ctrl + C | 高 |
| Create Camera From View | ビューからカメラを作成する | Ctrl + Shift + C | 高 |
| Reset Poses | Translate、Rotate、Scaleをリセット | Alt + C | 高 |
| Toggle Panel Menubar | panel menu barの表示非表示切り替え | Shift + M | 低 |
| Toggle Main Menubar | top menu barの表示非表示切り替え | Ctrl + M | 低 |
| Toggle Model Editor Bars | panel tool barの表示非表示切り替え | Ctrl + Shift + M | 低 |
| Copy Key 2 | キーをコピーする、ポーズのコピー (Y, Z) | Ctrl + Alt + C | 高 |
| Graph Paste Key 2 | キーをペーストする、ポーズのペースト (Y, Z) | Ctrl + V | 高 |
| Playback Toggle | アニメーションの再生 | Alt + V | 高 |
| Go To Min Frame | 最初のフレームへ移動する | Alt + Shift + V | 高 |
| Paste Key 2 | キーをペーストする、ポーズのペースト (Y, Z) | Ctrl + Alt + V | 高 |
| Cycle Background Color | 背景色を切り替え、レンダリングには反映せず | Alt + B | 高 |
| Previous Time Slider Bookmark | 以前のタイムスライダのブックマークへ移動 | , | 高 |
| Shrink Polygon Selection Region | 選択中のポリゴンの選択範囲を縮小する | Shift + , | 低 |
| Prev Skin Paint Mode | 以前のSkin Paint Modeを使う | Ctrl + , | 低 |
| Shrink Loop Polygon Selection Region | 選択中のエッジループの選択範囲を縮小する | Ctrl + Shift + , | 低 |
| Previous Blue Pencil Frame | 以前のBlue Pencilを書き込んだフレームへ移動 | Alt + Shift + , | 低 |
| Next Time Slider Bookmark | 以後のタイムスライダのブックマークへ移動 | . | 高 |
| Next Skin Paint Mode | 次のSkin Paint Modeを使う | Ctrl + . | 低 |
| Grow Polygon Selection Region | 選択中のポリゴンの選択範囲を拡大する | Shift + . | 低 |
| Grow Loop Polygon Selection Region | 選択中のエッジループの選択範囲を拡大する | Ctrl + Shift + . | 低 |
| Next Blue Pencil Frame | 以後のBlue Pencilを書き込んだフレームへ移動 | Alt + Shift + . | 低 |
| Next Key | 以後のキーへ移動 | Up | 高 |
| Increase Key Value | キーの値を上昇させる | Shift + Up | 高 |
| Next Blue Pencil Frame 2 | 以後のBlue Pencilを書き込んだフレームへ移動 | Ctrl + Up | 低 |
| Next Time Slider Bookmark 2 | 以後のタイムスライダのブックマークへ移動 | Alt + Up | 高 |
| Previous Key | 以前のキーへ移動 | Down | 高 |
| Decrease Key Value | キーの値を下降させる | Shift + Down | 高 |
| Previous Blue Pencil Frame 2 | 以前のBlue Pencilを書き込んだフレームへ移動 | Ctrl + Down | 低 |
| Previous Time Slider Bookmark 2 | 以前のタイムスライダのブックマークへ移動 | Alt + Down | 高 |
| Previous Frame | 以前のフレームへ移動 | Left | 高 |
| Nudge Selected Keys Backward 2 | グラフエディタにて選択中のキーを1フレーム以前へ後退する | Shift + Left | 高 |
| Select Prevous Key 2 | 以前のキーを一つ選択 | Ctrl + Left | 高 |
| Frame Previous Time Slider Bookmark 2 | 以前のタイムスライダのブックマークの範囲を全展開する | Alt + Left | 高 |
| Next Frame | 以後のフレームへ移動 | Right | 高 |
| Nudge Selected Keys Forward 2 | グラフエディタにて選択中のキーを1フレーム以後へ進める | Shift + Right | 高 |
| Select Next Key 2 | 以後のキーを一つ選択 | Ctrl + Right | 高 |
| Frame Next Time Slider Bookmark 2 | 以後のタイムスライダのブックマークの範囲を全展開する | Alt + Right | 高 |
| Show Hotbox | ビューやメニューを開けるマーキングメニュー | Space | 高 |
| Toggle Zoom In Mode | よくわからない | Shift + Space | 低 |
| Toggle Full Screen Mode | 画面からメニュー等を小さくして表示画面を大きくする | Ctrl + Space | 高 |
ホットキーの紹介、説明、作った理由や由来など
Toggle Weighted Tangent or Non Weighted Tangent
Name:
ToggleWeightedTangentorNonWeightedTangent
Description:
Toggle Weighted Tangent Or Non Weighted Tangent
Language:
Code by
9boz, @Kahylan, amaterasu-qbb Code by 9boz and @Kahylan and amaterasu-qbb Toggle Weighted Tangent or Non Weighted Tangent
import maya.cmds as cmds # Toggle Weighted Tangent, Non-Weighted Tangents. cmds.keyTangent(e = True, wt = not(cmds.keyTangent(q = True, wt = True)[0]))
選択したカーブをWeighted TangentかNon Weighted Tangentに切り替えられる。 切り替わった目印として、キーの形が□から◇に変わる。コントローラーの先端が□から△に変わる。
- Weighted Tangent
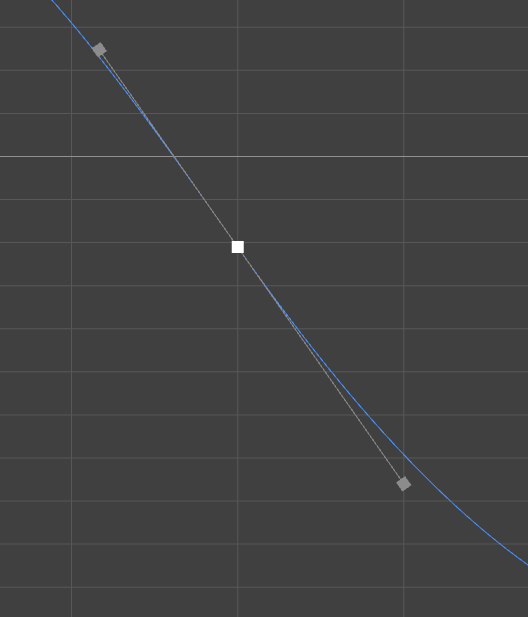
- Non Weighted Tangen
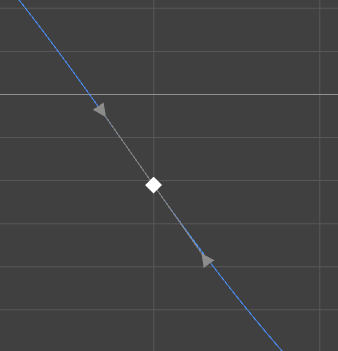
ただしWeighted TangentからNon Weighted Tangentに切り替えると編集したカーブの形が変わってしまうのと元のカーブの形を維持できないので、元に戻すにはUndoしてください。
Toggle Break Tangent or Unify Tangent
Name:
ToggleBreakTangentorUnifyTangent
Description:
Toggle Break Tangent or Unify Tangent
Language:
Code by
9boz, @Kahylan, amaterasu-qbb Code by 9boz and @Kahylan and amaterasu-qbb Toggle Break Tangent or Unify Tangent
import maya.cmds as cmds # Toggle Break Tangent, Unify Tangents. cmds.keyTangent(e = True, l = not(cmds.keyTangent(q = True, l = True)[0]))
選択したカーブがWeighted TangentやNon Weighted Tangentでも実行できる。 切り替わった目印として、キーから派生した線が点線だったり実線だったりする。
- キーから派生したコントローラーが点線なら、Break Tangent
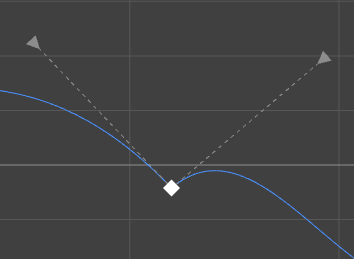

- キーから派生したコントローラーが実線なら、Unify Tangent
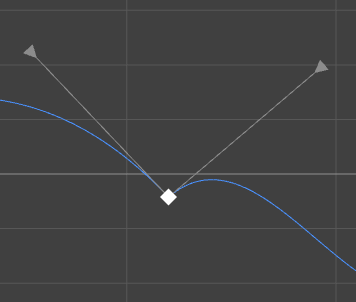

- Break Tangentにした場合、両方または片方のカーブのウェイトや角度を調整する。
- Unify Tangentにした場合、両方同時にカーブのウェイトや角度を調整する。
- Break TangentとUnify Tangentを切り替えてもカーブの変化はありません。調整の仕方が変わるだけです。
Toggle Lock Tangent Length or Free Tangent Length
Name:
ToggleLockTangentLengthorFreeTangentLength
Description:
Toggle Lock Tangent Length or Free Tangent Length
Language:
Code by
9boz, @Kahylan, amaterasu-qbb Code by 9boz and @Kahylan and amaterasu-qbb Toggle Lock Tangent Length or Free Tangent Length
import maya.cmds as cmds # Toggle Lock Tangent Length or Free Tangent Length. cmds.keyTangent(e = True, wl = not(cmds.keyTangent(q = True, wl = True)[0]))
Non Weighted Tangentだとホットキーは機能しない。Weighted Tangentに切り替えて、 Break TangentかUnify Tangentの状態でホットキーを入力する。 切り替わった目印として、キーから派生したコントローラーの色が白か黒だったりする。
Free Tangent Lengthでは、両方のコントローラーの長さの比率と向きを調整します。
Lock Tangent Lengthでは、両方のコントローラーの長さの比率を固定して向きを調整します。
Free Tangent LengthとLock Tangent Lengthを切り替えてもカーブの変化はありません。調整の仕方が変わるだけです。
キーから派生したコントローラーが白であれば、Free Tangent Length

- キーから派生したコントローラーが黒であれば、Lock Tangent Length

Bookmark Manager 2
Name:
BookmarkManager2
Description:
Opens the Bookmarks manager for editing all Bookmarks.
Language:
Mel
Code by
Autodesk
if(checkAndLoadPlugin("timeSliderBookmark")){python("from maya.plugin.timeSliderBookmark.bookmarkManager import showBookmarkManager; showBookmarkManager()");}
Time Sliderのブックマークはここ最近良いなーと感じているツールになってきている。 ただ、アニメーション作成している段階でブックマークを1フレームも抜かりなく登録することはできないなーとも思っている。
そこで、Bookmark Manager 2の出番。

Bookmark Manager 2でできること。
- sets the playback range to the previous Bookmark's start and end time.
- 以前のタイムスライダのブックマークの範囲を全展開する (Alt + Left)
- sets the playback range to the current Bookmark's start and end time.
- タイムスライダのカーソルがあるブックマークの範囲を全展開する
- sets the playback range to the next Bookmark's start and end time.
- 以後のタイムスライダのブックマークの範囲を全展開する (Alt + Right)
- Turns Bookmark visibility on or off.
- タイムスライダのブックマークの表示非表示切り替え (Alt + `)
- Frame all bookmarks
- タイムスライダにある全てのブックマークの範囲を全展開する
- Delete all existing bookmark in the scene
- タイムスライダの全てのブックマークを削除する
- Color
- 色を編集
- Name
- 名前を編集
- Start
- タイムスライダのブックマークの始まりのフレームを指定する
- End
- タイムスライダのブックマークの終わりのフレームを指定する
- Sets the current Bookmark's start and end frame to the selected range on the Time Slider.
- タイムスライダのカーソルのある位置でブックマークの始まりのフレームと終わりのフレームを指定する
- ブックマークの始まりのフレームを指定するには、Startをあらかじめクリックしておいた状態でボタンを押す
- ブックマークの終わりのフレームを指定するには、Endをあらかじめクリックしておいた状態でボタンを押す
- sets the playback range to the current Bookmark's start and end time.
- 作成したタイムスライダのブックマークの範囲を全展開する
- Deletes the Bookmark at the current time.
- タイムスライダのカーソルのある位置のブックマークを削除する
- Add
- ブックマークを新規作成
Quick Create Time Slider Bookmark 2
Name:
QuickCreateTimeSliderBookmark2
Description:
Create a new Time Slider Bookmark from selection.
Language:
Mel
Code by
Autodesk
if(checkAndLoadPlugin("timeSliderBookmark")){python("from maya.plugin.timeSliderBookmark.timeSliderBookmark import createBookmark; createBookmark()");}
タイムスライダの選択している範囲でブックマークを作成する。作成しますか?的なプロンプトが立ち上がらないのですぐに作れる。 色は決められない代わりに後から変更すればいい。
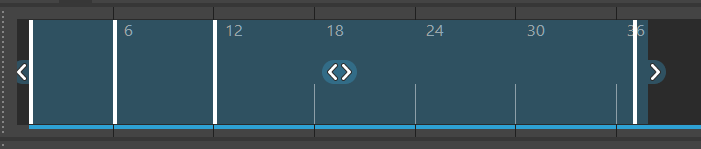
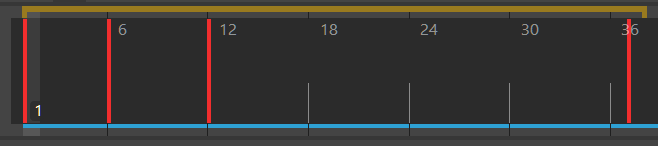
ただ自分の場合このホットキーを使うと次のようなエラーメッセージが。
# Error: line 1: TypeError: file C:\Program Files\Autodesk\Maya2024\Python\lib\site-packages\maya\plugin\timeSliderBookmark\timeSliderBookmark.py line 55: Invalid argument 1, ''. Expected arguments of type time
このエラーについて何か分かった人はできれば、Autodesk Mayaフォーラムで教えてください。
Toggle Bookmark Visibility 2
Name:
ToggleBookmarkVisibility2
Description:
Turns Bookmark visibility on or off.
Language:
Mel
Code by
Autodesk
if(checkAndLoadPlugin("timeSliderBookmark")){python("from maya.plugin.timeSliderBookmark.timeSliderBookmark import toggleBookmarkVisibility; toggleBookmarkVisibility()");}
Bookmark Manager 2のTurns Bookmark visibility on or offと一緒。タイムスライダのブックマークの表示非表示切り替えする。 削除はされておらず、存在している。
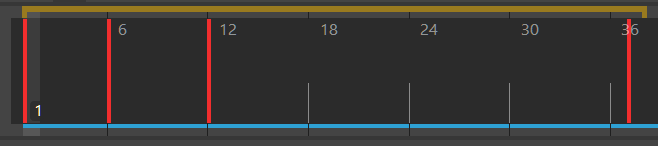

Keyframe Tangent Marking Menu
Name:
KeyframeTangentMarkingMenu
Description:
Keyframe and tangent marking menu
Language:
Mel, Marking Menu
Code by
Autodesk
buildKeyframeTangentMM
こういうマーキングメニュー。

左側のKeysに行けば、アニメーションキーに関してのメニューが表示される

右側のTangentsに行けば、アニメーションカーブに関してのメニューが表示される

個人的には、アニメーションキーに関してのメニューで使わなかった、Convert to BreakdownとConvert to Keyを除いてホットキーにしたし、 アニメーションカーブに関してのメニューはこっちのが早い気がする。
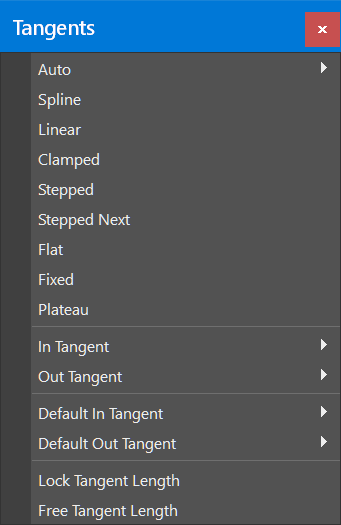
Create Time Slider Bookmark 2
Name:
CreateTimeSliderBookmark2
Description:
Create a new Time Slider Bookmark from selection.
Language:
Mel
Code by
Autodesk
if(checkAndLoadPlugin("timeSliderBookmark")){python("from maya.plugin.timeSliderBookmark.bookmarkManager import CreateBookmarkDialog; cb = CreateBookmarkDialog(); cb.show()");}
こういうプロンプトでタイムスライダのブックマークを作る。Bookmark Editorと似たもの。

Toggle Isolate Select 2
Name:
ToggleIsolateSelect2
Description:
Toggle isolate select in active panel
Language:
Mel
Code by
Autodesk
{ string $currentPanel = `getPanel -withFocus`; int $match = `gmatch $currentPanel "modelPanel*"`; if($match == 1) { string $state = `isolateSelect -q -state $currentPanel`; if ($state) enableIsolateSelect $currentPanel false; else enableIsolateSelect $currentPanel true; }}
選択しているオブジェクトを表示非表示切り替えできる。Hideとは違って、非表示にするとOutlinerでmodelPanel4ViewSelectedSetというのが作成される。 再度表示するとこのmodelPanel4ViewSelectedSetが消える。
レイヤーを使って非表示にすればとも思うけど、わざわざレイヤーで非表示にするほどでもないこともあるし、今の所このホットキーは良い。
Show Hide Curve
Name:
ShowHideCurve
Description:
Show Hide Curve
Language:
Code by
Patrick Gamble Code by Patrick Gamble Show & Hide NURBS Curves in MAYA Hotkey
@mspeer, @stuzzz, amaterasu-qbb Code by @mspeer and @stuzzz and amaterasu-qbb Show Hide Curve
# Show hide curves in python import maya.cmds as cmds activePanel = cmds.getPanel(withFocus=True) if cmds.modelEditor(activePanel, query=True, nurbsCurves=True): cmds.modelEditor(activePanel, edit=True, nurbsCurves=False) else: cmds.modelEditor(activePanel, edit=True, nurbsCurves=True)
これが一番思い入れがあるコードで初めてコードを書こうと思ったのはMaya 2019で、当時は専門学生でMayaのプログラミングの授業があった。 アニメーション再生時にNURBSコントローラーがずっと表示していたもんだから、消してやろうと思って検索したのがきっかけになった。
先に2018年にMELでPatrick Gambleさんによって作られた。Patrick Gambleさんのコードを自分がPythonにし直して、Autodesk Maya Forumで修正を頼んだ。 Pythonの練習として初めてオリジナルのコードを協力を得て作った経験になった。
このコードはNURBSカーブを全て表示非表示切り替えすることができる。使ってくれると嬉しいです。
View Along Axis Negative Z
Name:
ViewAlongAxisNegativeZ
Description:
View along negative Z axis
Language:
Mel
Code by
Autodesk
string $panel = `getPanel -withFocus`; string $camera = `modelEditor -q -camera $panel`; viewSet -vnz $camera;
前の視点にする。パースペクティブで前側から見ることができる。 HotboxでFront (-Z)を見て、Alt + Pでパースペクティブにする事もできるがカメラを動かした後は、 View>View Along Axis>-Zを実行しないとOrtho (平面)に戻らない。
なのでこのホットキーが手軽で、パースペクティブで左側から見ることができる。全モデルが映らない場合はFかAを押す。
ViewCubeを使えばいいといえばその通りだけど、自分はViewCubeが邪魔に思えるので非表示にしている。
Playblast Options 2
Name:
PlayblastOptions2
Description:
Playblast options
Language:
Mel
Code by
Autodesk
performPlayblast true
Playblastのオプションメニューを開く。とても届きやすい位置なのでディ・モールトいい。
View Along Axis X
Name:
ViewAlongAxisX
Description:
View along X axis
Language:
Mel
Code by
Autodesk
string $panel = `getPanel -withFocus`; string $camera = `modelEditor -q -camera $panel`; viewSet -vx $camera;
左の視点にする。パースペクティブで左側から見ることができる。全モデルが映らない場合はFかAを押す。
Render Globals Window 2
Name:
RenderGlobalsWindow2
Description:
Change rendering attributes
Language:
Mel
Code by
Autodesk
unifiedRenderGlobalsWindow
Render Settingを開く。
View Along Axis Negative X
Name:
ViewAlongAxisNegativeX
Description:
View along negative X axis
Language:
Mel
Code by
Autodesk
string $panel = `getPanel -withFocus`; string $camera = `modelEditor -q -camera $panel`; viewSet -vnx $camera;
右の視点にする。パースペクティブで右側から見ることができる。全モデルが映らない場合はFかAを押す。
Cmd Arnold MtoARender View 2
Name:
cmdArnoldMtoARenderView2
Description:
Open the Arnold RenderView window
Language:
Code by
Autodesk
import mtoa.ui.arnoldmenu;mtoa.ui.arnoldmenu.arnoldOpenMtoARenderView()
Arnoldレンダリングのウインドウが開く。それだけ。個人にはレンダリングあまりしないのでこれでヨシ!
Camera Bookmark Editor
Name:
CameraBookmarkEditor
Description:
open camera bookmark editor
Language:
Mel
Code by
dinofiguera Code by dinofiguera Camera Bookmark Editor
- マウスでいちいち開くのが面倒くさいからコーディングを依頼した
global proc string openBookmarkEditor() { global string $gMainPane; string $mainPaneCtls[]; string $visPanels[]; string $panelName; string $panelCtl, $edCtl; string $modelEd; int $nArr; int $i; string $newViewFound; string $newView; // // First try to find something in the main pane. // if ($gMainPane != "") { $mainPaneCtls = `paneLayout -q -ca $gMainPane`; $nArr = size($mainPaneCtls); for ($i = 0; $i < $nArr; $i++) { $panelName = `getPanel -containing $mainPaneCtls[$i]`; if ("" != $panelName) { if ("modelPanel" == `getPanel -to $panelName`) { if (!`control -q -io $mainPaneCtls[$i]`) { $modelEd = `modelPanel -q -modelEditor $panelName`; if ("" != $modelEd) { if (`modelEditor -q -activeView $modelEd`) { $newView = $modelEd; string $camera = `modelPanel -q -camera $newView`; cameraBookmarkEditor $camera; print $camera; break; } } } } } } } return $newView; } openBookmarkEditor();
有効になっているカメラビューでブックマークエディタをひらいて、カメラブックマークを設定できる。

Camera Bookmark Editorでできること。
- Name
- 名前を入力
- Description
- 説明文を入力
- Apply
- 作成
- Add to Shelf
- シェルフに登録
- New Bookmark
- 新しいカメラブックマークを作成
- New 2D Bookmark
- 2D Pan/Zoomの状態のカメラブックマークを作成
- Delete
- 削除
Toggle use Default Material
Name:
ToggleUseDefaultMaterial
Description:
Toggle use default material
Language:
Mel
Code by
Autodesk
{
string $currentPanel = `getPanel -underPointer`;
if ("" == $currentPanel) {
$currentPanel = `getPanel -withFocus`;
}
if ("" != $currentPanel) {
string $panelType = `getPanel -typeOf $currentPanel`;
if ($panelType == "modelPanel") {
int $usingDefaultMaterial = `modelEditor -query -useDefaultMaterial $currentPanel`;
modelEditor -edit -useDefaultMaterial (1 - $usingDefaultMaterial) $currentPanel;
}
}
}
デフォルトのマテリアルの見え方に変える。元のマテリアルは消えていないので、もう一度ホットキーを入力すると元に戻る。
テクスチャーがロストしたようにも見えるときがあるのでその時は、6キーでテクスチャーを再度表示される。
自分は最初にアニメーションを付けるときはこれを使ってテクスチャーに惑わされないようにする。というのは、テクスチャーがあるとキャラクターが良く見えて、その効果で、錯覚でいいアニメーションが付けられたと感じてしまうし動きに目が慣れやすいので微少の調整がしずらい。本当にいいアニメーションはテクスチャーなしデフォルトのマテリアルでも見栄えする。
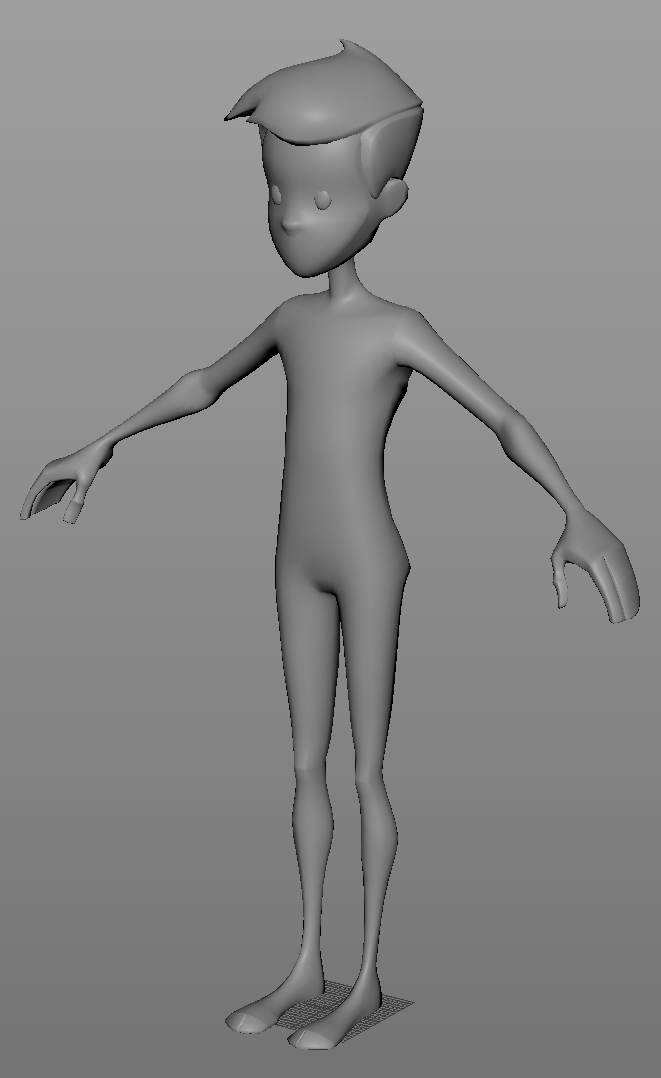
Flat Light
Name:
FlatLight
Description:
Flat Light
Language:
Mel
Code by
Autodesk
string $current_panel = `getPanel -withFocus`; modelEditor -e -dl flat $current_panel;
フラットライティングでキャラクターデザインを残しつつ、シルエットを確認することができる。 Use All Lightsをオフにした時との違いは全部真っ黒に表示してシルエットだけを見れる。
自分はUse All Lightsをオフにした時とフラットライティングでアニメーションのクオリティーをチェックしている。(目慣れ対策として)
元の表示に戻したい場合は5を押してください。
Wireframe On Shaded
Name:
FlatLight
Description:
Flat Light
Language:
Mel
Code by
- Mel (Unknown)
string $selectedPanel = `getPanel -wf`; int $shadedWireState = `modelEditor -q -wos $selectedPanel`; if(`modelEditor -ex $selectedPanel`) { setWireframeOnShadedOption (!$shadedWireState) $selectedPanel; }
# -*- coding: utf-8 -*- import maya.cmds as cmds currentPanel = cmds.getPanel( wf =True ) panelType = cmds.getPanel( to=currentPanel ) if( panelType == "modelPanel" ): state = cmds.modelEditor( currentPanel, q=True, wos=True ) if( state == True ): cmds.modelEditor( currentPanel, e=True, wos=False ) else: cmds.modelEditor( currentPanel, e=True, wos=True )
MelのWireframe On Shadedのオリジナルのコードの作者を探しましたが見つからず。junkiさんのJunki The Junkie's Junkyardというブログと同じく、自分も出所を見つけることができませんでした。
PythonのWireframe On Shadedは、Rhinoさんが作成したものです。そちらも紹介したかったのでしました!ありがとうございます。(`・ω・´)

Nudge Selected keys Backward
Name:
NudgeSelectedKeysBackward
Description:
Will move selected keys in the graph editor backward in time (to the left)
Language:
Mel
Code by
Autodesk
keyframe -e -iub true -animation keys -r -o over -tc -1
グラフエディタで選択中のキーを左へ移動
Look At Selection 2
Name:
LookAtSelection2
Description:
Look At Selection
Language:
Mel
Code by
@Abdulla-Qaladzay Code by @Abdulla-Qaladzay lookAtSelection
string $lookAt_01[]=`ls -sl`; if (size($lookAt_01)==0){ warning "pleas select a light or a camera or a compatable object"; }else {lookThroughModelPanelClipped $lookAt_01[0] modelPanel4 0.001 1000;}
選択したものの視点になる。例えば、Cam1からCam2にしたいときはCam2を選択してホットキーを入力するとCam2の視点になる。 Spot LightやCameraに使うといいかも。
Nudge Selected keys Forward
Name:
NudgeSelectedKeysForward
Description:
Will move selected keys in the graph editor forward in time (to the right)
Language:
Mel
Code by
Autodesk
keyframe -e -iub true -animation keys -r -o over -tc 1
グラフエディタで選択中のキーを右へ移動
Select Tool Options Marking Menu
Name:
SelectToolOptionsMarkingMenu
Description:
Select tool options marking menu
Language:
Mel
Code by
Autodesk
buildSelectMM
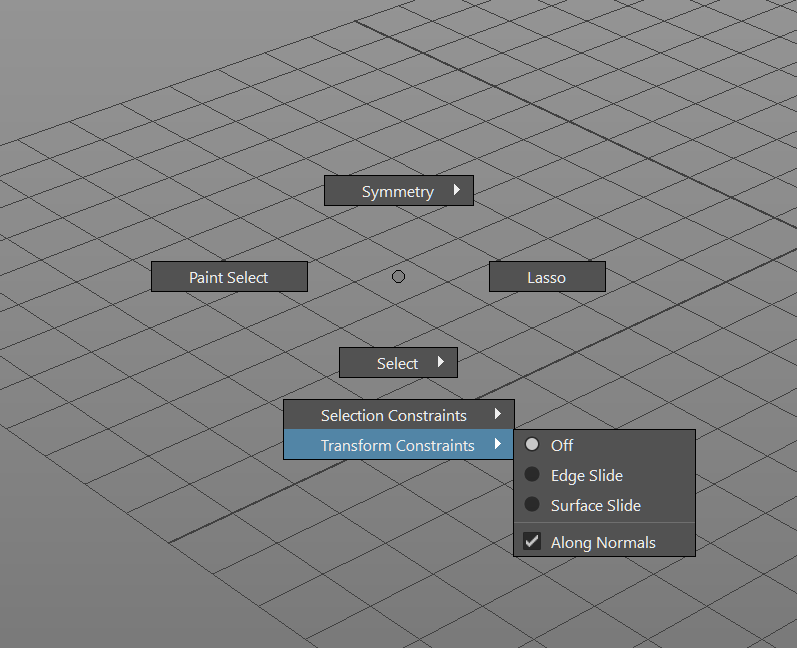
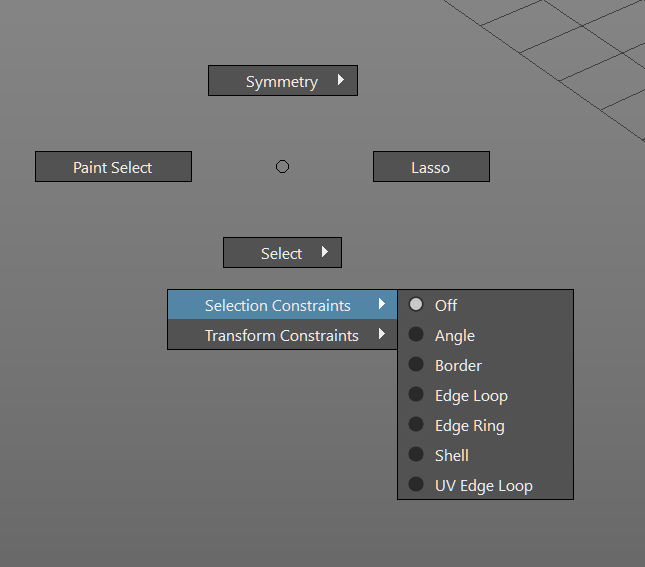
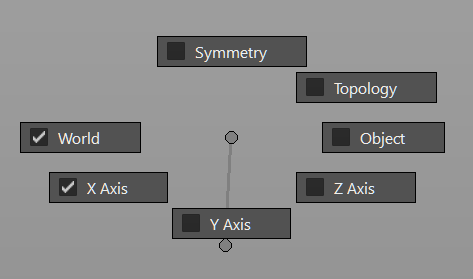

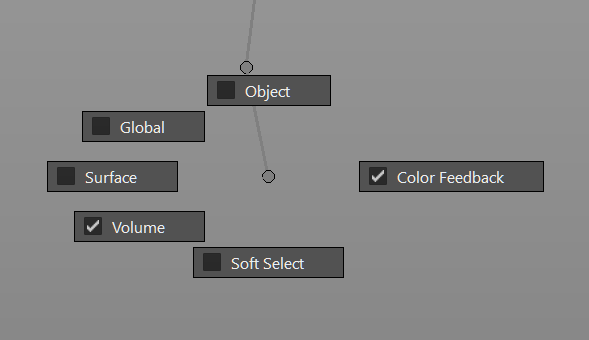
こういうマーキングメニュー。 UVを良い感じに選択するには、Tool SettingsからAngleを30に設定するといいです。また、Ctrl + Shift + 右クリックでも同じマーキングメニューが表示されます。
Select Component Tool Marking Menu
Name:
SelectComponentToolMarkingMenu
Description:
Select tool component marking menu
Language:
Mel
Code by
Autodesk
buildSelectComponentMM
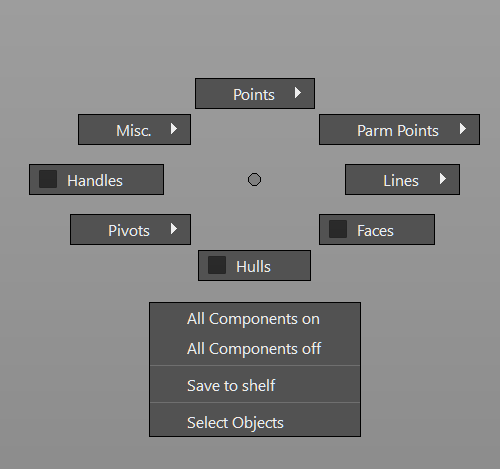
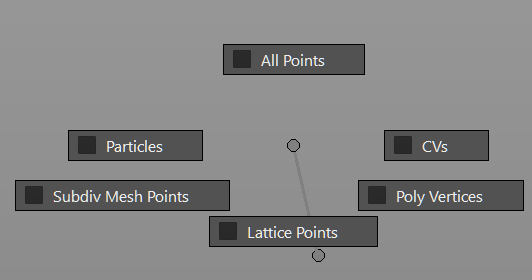
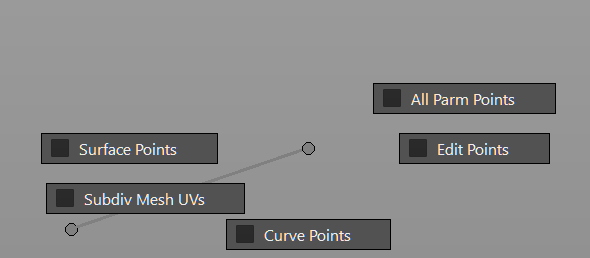
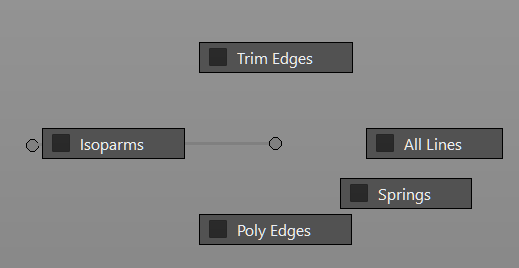
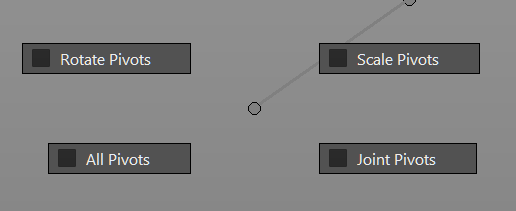
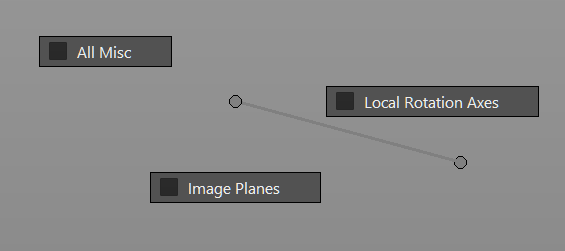
全く使ったことがないマーキングメニュー。何に置き換えようか検討中。
Quit
Name:
Quit
Description:
Exit Maya
Language:
Mel
Code by
Autodesk
play -state off; evalDeferred("quit")
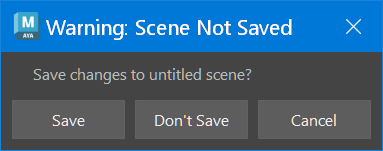
デフォルトのホットキー。Mayaを終了するorキャンセルの選択肢がある。 自分はAlt + F4をよく使います。MayaがフリーズしたらCtrl + Shift + Escでタスクを閉じます。
Quad Draw Tool
Name:
dR_quadDrawTool
Description:
Quad Draw Tool
Language:
Mel
Code by
Autodesk
dR_DoCmd("quadDrawTool")

リトポロジー用のツール。
Select Polygon Tool Marking Menu
Name:
SelectPolygonToolMarkingMenu
Description:
Select tool polygon marking menu
Language:
Mel
Code by
Autodesk
buildPolyMM

こういうマーキングメニュー。存在感が薄いマーキングメニューだなー。 オブジェクトモードでオブジェクトを選択、右クリック、マーキングメニューの方が機能が豊富。
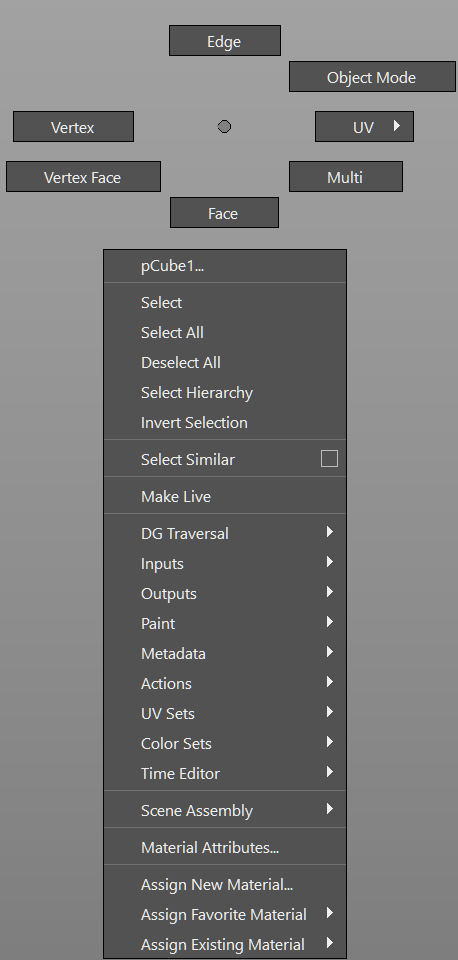
Translate Tool With Snap Marking Menu
Name:
TranslateToolWithSnapMarkingMenu
Description:
Translate tool with snap marking menu
Language:
Mel
Code by
Autodesk
buildTranslateMM

W短く押すとMove Tool。
Wキー長押しでマーキングメニュー。 よくありがちなのが気が付かないうちにマーキングメニューを操作して、おかしくなることがある。
変な動きになる前に、一番下のMove Optionを押して、Tool Settingsを開いてリセットしておこう。
それからW短く押してMove Toolを使おう。
Set key Translate
Name:
SetKeyTranslate
Description:
Sets a keyframe on all translate (T) channels that are selected.
Language:
Mel
Code by
Autodesk
setKeyframe -at translate
TranslateのX, Y, Zにキーを打つ。個人的には使わない。Sキーをよく使う。 Translateだけで十分なものでも自分だったらSキーで全てにセットキーして、 Static Channelがあれば、Edit>Delete All by Type>Static Channelsを実行すればいいだけだし。 因みに、Static Channelていうのは、変化のないカーブのこと。
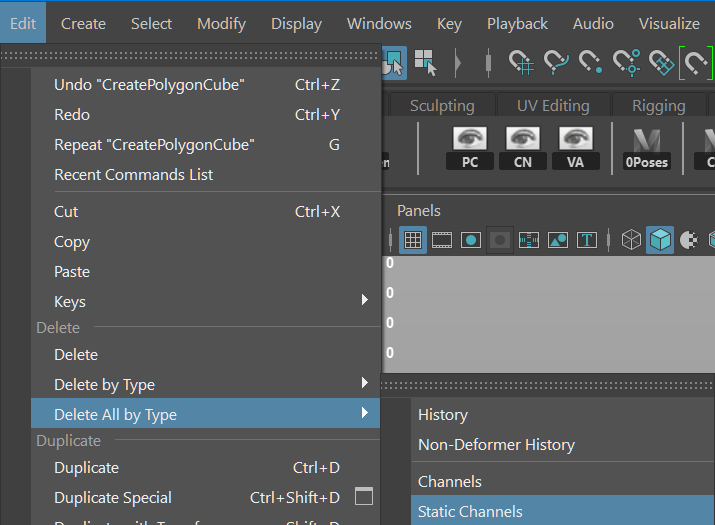
Insert key Translate
Name:
InsertKeyTranslate
Description:
Insert a keyframe on all translate (T) channels that are selected.
Language:
Mel
Code by
Autodesk
setKeyframe -insert -at translate
すでにあるカーブの形を崩さずに、TranslateのX, Y, Zにキーを打つ。個人的には使わない。 Insert key Toolの方をよく使う。
Reset Translate
Name:
ResetTranslate
Description:
Reset Translate
Language:
Code by
Abdulla-Qaladzay Code by Abdulla-Qaladzay mel vestion
amaterasu-qbb Code by amaterasu-qbb Reset transform
- Mel_1 (Abdulla-Qaladzay)
//mel version move -ls 0 0 0;
- Mel-2 (Abdulla-Qaladzay)
//MEL version string $araSelect[]=`ls -sl`; for($all_c in $araSelect){ setAttr ($all_c+".translateX") 0; setAttr ($all_c+".translateY") 0; setAttr ($all_c+".translateZ") 0; }
Python (amaterasu-qbb)
import maya.cmds as cmds #Reset transform cmds.move(0, 0, 0, ls=True)
このホットキーの由来はBlenderからインスパイアされたものです。
Reset Translateは、Transform X, Y, Zを全て0にし、原点に戻す。
キャラクターのリグの場合は原点にはいかないで、Translateを0にするだけ。
Rotate Tool With Snap Marking Menu
Name:
RotateToolWithSnapMarkingMenu
Description:
Rotate tool with snap marking menu
Language:
Mel
Code by
Autodesk
buildRotateMM

E短く押すとRotate Tool。
Eキー長押しでマーキングメニュー。 よくありがちなのが気が付かないうちにマーキングメニューを操作して、おかしくなることがある。
変な動きになる前に、一番下のRotate Optionを押して、Tool Settingsを開いてリセットしておこう。
それからE短く押してRotate Toolを使おう。
もっと角度微調整できるようにとAutodesk Mayaのアイデア提案している。 よかったらVote押してください。
Set key Rotate
Name:
SetKeyRotate
Description:
Sets a keyframe on all rotate (R) channels that are selected.
Language:
Mel
Code by
Autodesk
setKeyframe -at rotate
RotateのX, Y, Zにキーを打つ。個人的には使わない。Sキーをよく使う。
あとは、Set key Translateで書いた通り。
Poly Extrude
Name:
PolyExtrude
Description:
Extend new vertices/edges/faces from existing spots on a mesh.
Language:
Mel
Code by
Autodesk
performPolyExtrude 0
押し出し。それだけ(´・ω・`)
もう一言加えるなら、Tキーを押すと押し出しを調整するパラメーターがたくさんあるUIが立ち上がって、 微調整が可能になる。UIの大きさもSmall、Medium, Largeから選べる。 また、Copy Attribute、Paste Attributeによって、同じ値で実行することができる。(他にも使えるToolがある) 先にCopy Attributeして、どっか選んでPaste Attributeすればいい。個人的には、Face選択モードでMove ToolでShift + 右クリックでやる派。

Insert key Rotate
Name:
InsertKeyRotate
Description:
Insert a keyframe on all rotate (R) channels that are selected.
Language:
Mel
Code by
Autodesk
setKeyframe -insert -at rotate
すでにあるカーブの形を崩さずに、RotateのX, Y, Zにキーを打つ。個人的には使わない。 Insert key Toolの方をよく使う。
Reset Rotate
Name:
ResetRotate
Description:
Reset Rotate
Language:
Code by
amaterasu-qbb Code by amaterasu-qbb Reset rotate
import maya.cmds as cmds #Reset rotate cmds.rotate(0, 0, 0)
このホットキーの由来はBlenderからインスパイアされたものです。
Reset Rotateは、Rotate X, Y, Zを全て0にします。キャラクターも同様に。
Scale Tool With Snap Marking Menu
Name:
ScaleToolWithSnapMarkingMenu
Description:
Scale tool with snap marking menu
Language:
Mel
Code by
Autodesk
buildScaleMM
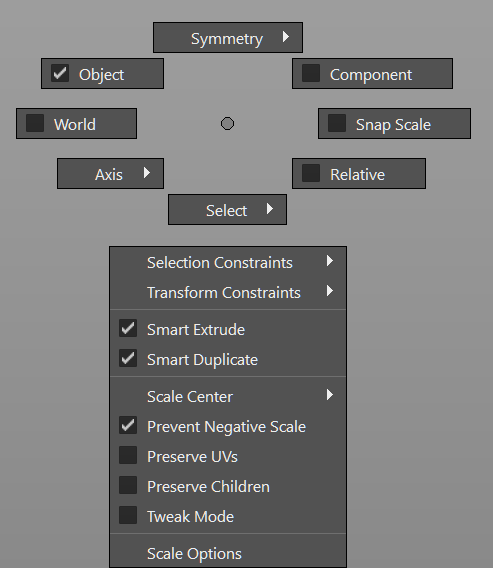
R短く押すとScale Tool。
Rキー長押しでマーキングメニュー。 よくありがちなのが気が付かないうちにマーキングメニューを操作して、おかしくなることがある。
変な動きになる前に、一番下のScale Optionを押して、Tool Settingsを開いてリセットしておこう。
それからR短く押してScale Toolを使おう。
Set key Scale
Name:
SetKeyScale
Description:
Sets a keyframe on all scale (S) channels that are selected.
Language:
Mel
Code by
Autodesk
setKeyframe -at scale
ScaleのX, Y, Zにキーを打つ。個人的には使わない。Sキーをよく使う。
あとは、Set key Translateで書いた通り。
Create Reference
Name:
CreateReference
Description:
Create a reference
Language:
Mel
Code by
Autodesk
preCheckColorManagement(); projectViewer Reference; checkColorManagementMissingColorSpaces();
アニメーションに使うリグは基本的にはインポートではなく、リファレンスを使おう。 元データのリグをリファレンスで読み込んでおけば、リグがおかしくなってアニメーションを最初からし直さなければいけないなんてことがなくなる。 まあ、Mayaのソフトの突然のクラッシュという恐怖にも覚悟を決めておかないといけないよね。
どっかのスタジオに入ったら、背景もインポートで読み込んでいるのか?リファレンスで読み込んでいるのか?皆さんに報告したい。自分も気になっている一人です。
Insert key Scale
Name:
InsertKeyScale
Description:
Insert a keyframe on all scale (S) channels that are selected.
Language:
Mel
Code by
Autodesk
setKeyframe -insert -at scale
すでにあるカーブの形を崩さずに、ScaleのX, Y, Zにキーを打つ。個人的には使わない。 Insert key Toolの方をよく使う。
Reset Scale
Name:
ResetScale
Description:
Reset Scale
Language:
Code by
amaterasu-qbb Code by amaterasu-qbb Reset rotate
import maya.cmds as cmds #Reset scale cmds.scale(1, 1, 1)
このホットキーの由来はBlenderからインスパイアされたものです。
Reset Rotateは、Rotate X, Y, Zを全て1にします。キャラクターも同様に。
0にすると存在が見えなくなるので1にしている。
Delete Current Bookmark 2
Name:
DeleteCurrentBookmark2
Description:
Deletes the Bookmark at the current time.
Language:
Mel
Code by
Autodesk
if(checkAndLoadPlugin("timeSliderBookmark")){python("from maya.plugin.timeSliderBookmark.timeSliderBookmark import deleteBookmarkAtCurrentTime; deleteBookmarkAtCurrentTime()");}
タイムスライダのカーソルのある位置のブックマークを削除する
Delete All Bookmark 2
Name:
DeleteAllBookmarks2
Description:
Deletes all existing bookmarks in the scene
Language:
Mel
Code by
Autodesk
if(checkAndLoadPlugin("timeSliderBookmark")){python("from maya.plugin.timeSliderBookmark.timeSliderBookmark import deleteAllBookmark; deleteAllBookmark()");}
タイムスライダの全てのブックマークを削除する
Redo View Change
Name:
RedoViewChange
Description:
Redo View Change
Language:
Mel
Code by
Autodesk
{ string $currentPanel = `getPanel -withFocus`; string $hyperGraphEditor = $currentPanel + "HyperGraphEd"; if (`hyperGraph -ex $hyperGraphEditor`) { HyperGraphPanelRedoViewChange; } else { ModelingPanelRedoViewChange; }}
ヴュー操作をRedoする。Cameraを作成してカメラショットをいじったときに便利。
Blue Pencil
Name:
OpenBluePencil
Description:
Open the Blue Pencil toolbar
Language:
Mel
Code by
Autodesk
if(checkAndLoadPlugin("bluePencil")){bpOpenMenu;}
ブルーペンシルが使える。ただし、Creativeでは使えない。 出番は少ないけど自分でこうしたらいいよねっていうのが書き込めるのでいい。ゴースト機能もある。
Invert Selection
Name:
InvertSelection
Description:
Invert selection
Language:
Mel
Code by
Autodesk
invertSelection
選択を反転する
Less Between
Name:
LessBetween
Description:
Less Between
Language:
Mel
Code by
Autodesk
timeSliderEditKeys removeInbetween;
このコードを知ったのは、わかすぎりょうさんのブログで知りました。わかすぎりょうさん、ありがとうございます。 https://ryowaks.com/usefultools-add-remove-frame/
実際に使っていて、とても便利です。Nudge Selected Keys Backwardとも組み合わせるといい感じです。
Previous View Arrangement
Name:
Unknown
Description:
Unknown
Language:
Mel
Code by
Autodesk
Unknown
Hotkey Editorでは存在が確認できるけど詳細は見つかりませんでした。 Panels>Layoutsにあります。
以前のワークスペースの変更を適用する
Add Between
Name:
AddBetween
Description:
Add Between
Language:
Mel
Code by
Autodesk
timeSliderEditKeys addInbetween;
このコードも、わかすぎりょうさんのブログで知りました。わかすぎりょうさん、ありがとうございます。 https://ryowaks.com/usefultools-add-remove-frame/
実際に使っていて、とても便利です。Nudge Selected Keys Forwardとも組み合わせるといい感じです。
Next View Arrangement
Name:
Unknown
Description:
Unknown
Language:
Mel
Code by
Autodesk
Unknown
Hotkey Editorでは存在が確認できるけど詳細は見つかりませんでした。 Panels>Layoutsにあります。
以後のワークスペースの変更を適用する
Toggle Pan Zoom
Name:
TogglePanZoomPress
Description:
Activate camera 2D Pan/Zoom
Language:
Mel
Code by
Autodesk
activatePanZoom;
2Dパンズームを切り替えます。
Playback Range Anim Start End, Playback Range Anim Start End 2
Name:
PlaybackRangeAnimStartEnd
Description:
Set playback range to animation time range
Language:
Mel
Code by
Autodesk
evalEcho playbackOptions -e -min `playbackOptions -q -ast` -max `playbackOptions -q -aet`
タイムスライダの範囲を全展開します。
Frame Time Slider Bookmark, Frame Time Slider Bookmark 2
Name:
FrameTimeSliderBookmark
Description:
Sets the playback range to the current Bookmark's start and end time.
Language:
Mel
Code by
Autodesk
if(checkAndLoadPlugin("timeSliderBookmark")){python("from maya.plugin.timeSliderBookmark.timeSliderBookmark import frameBookmarkAtCurrentTime; frameBookmarkAtCurrentTime()");}
タイムスライダのカーソルがあるブックマークの範囲を全展開する
Time Dragger Tool
Name:
TimeDraggerToolActivate
TimeDraggerToolDeactivate
Description:
Activate virtual Time Slider
Deactivate virtual Time Slider
Language:
Mel
Code by
Autodesk
- TimeDraggerToolActivate
storeLastAction( "restoreLastContext " + `currentCtx` );setToolTo TimeDragger
- TimeDraggerToolDeactivate
invokeLastAction
タイムスライダのカーソルを動かせる。キーリマップでCapsキーにも配置した。
Select All Marking Menu
Name:
SelectAllMarkingMenu
Description:
Fit all in active panel, with marking menu (Press)
Language:
Mel
Code by
Autodesk
buildSelectAllMM
A短く押すと選択しているオブジェクトをView一杯に見えるようにする。Shift + AとFとで何が違うのか分からない。
Aキー長押しでマーキングメニュー。
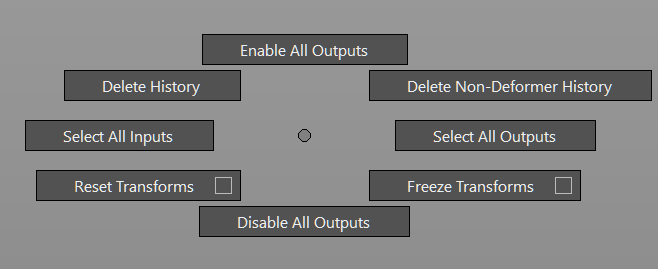
Frame in All Views
Name:
FrameAllInAllViews
Description:
Change the cameras to frame all objects in the view
Language:
Mel
Code by
Autodesk
fitAllPanels -all
オブジェクトをView一杯に見えるようにする。
Frame in All Views
Name:
FrameAllInAllViews
Description:
Change the cameras to frame all objects in the view
Language:
Mel
Code by
Autodesk
fitAllPanels -all
オブジェクトをView一杯に見えるようにする。
Show Attribute Editor or Channel Box
Name:
ShowAttributeEditorOrChannelBox
Description:
Open Attribute Editor, or swap with Channel Box
Language:
Mel
Code by
Autodesk
if(`isAttributeEditorRaised`){if(!`isChannelBoxVisible`){setChannelBoxVisible(1);} else {raiseChannelBox;}}else{openAEWindow;}
Attribute EditorかChannel Boxに切り替える。
Select All
Name:
SelectAll
Description:
Select all
Language:
Mel
Code by
Autodesk
if(!`exists MTselAll`) source MTprocs.mel; select -cl; MTselAll
全てを選択する。
Set Key
Name:
SetKey
Description:
Sets a keyframe on all channels that are selected.
Language:
Mel
Code by
Autodesk
performSetKeyframeArgList 1 {"0", "animationList"}
すべてセットキーする。
Insert key Tool
Name:
InsertKeyToolActivate
InsertKeyToolDeactivate
Description:
Activate insert key mode
Deactivate insert key mode
Language:
Mel
Code by
Autodesk
- InsertKeyToolActivate
storeLastAction( "restoreLastContext " + `currentCtx` );setToolTo insertKeySuperContext
- InsertKeyToolDeactivate
invokeLastAction
グラフのカーブを変形せずに、キーをセットすることができる。
My Save 2
Name:
MySave2
Created by
amaterasu-qbb
このマーキングメニューの由来はBlenderのPie Menuからインスパイアされたものです。
大体のファイル操作ができるマーキングメニュー。あとでダウンロードできるリンクを貼っておきます。
Increment And Save
Name:
IncrementAndSave
Description:
Increment the current file name by one, save the file with this new name and keep it open. The original file will be unchanged.
Language:
Mel
Code by
Autodesk
fileCmdCallback; incrementAndSaveScene 0; fileCmdRestoreCallback;
ファイルを連番で保存する。
Delete Current Key
Name:
DeleteCurrentKey
Description:
Delete Current Key
Language:
Mel
Code by
blueSGL Code by blueSGL DeleteCurrentKey
timeSliderClearKey;
タイムスライダで選択中のキーを削除する。カーブのキーを選択して、Delを使った方がいい時もある。
Frame Selected Without Children
Name:
FrameSelectedWithoutChildren
Description:
Fit selection without children in active panel
Language:
Mel
Code by
Autodesk
fitPanel -selectedNoChildren
View一杯に見えるようにする。
Frame Selected Without Children In All Views
Name:
FrameSelectedWithoutChildrenInAllViews
Description:
Change the cameras to frame the selected object(s) without children in the view
Language:
Mel
Code by
Autodesk
fitAllPanels -selectedNoChildren
View一杯に見えるようにする。
Search Engine
Name:
SearchEngine
Description:
Search for tools, commands, or scene objects. (Ctrl+F)
Language:
Mel
Code by
Autodesk
python("import maya.app.TTF.window; maya.app.TTF.window.showWindow()");
Mayaの検索機能。メニューから探さなくてもいいのがいい。ウインドウが少し小さい。
Frame Selected In All Views
Name:
FrameSelectedInAllViews
Description:
Change the cameras to frame the selected object(s) with children in the view
Language:
Mel
Code by
Autodesk
fitAllPanels -selected
View一杯に見えるようにする。
Repeat Last
Name:
RepeatLast
Description:
Repeat last
Language:
Mel
Code by
Autodesk
repeatLast
繰り返す。
Repeat Last Action At Mouse Position
Name:
RepeatLastActionAtMousePosition
Description:
Repeat last action at mouse position
Language:
Mel
Code by
Autodesk
{float $pos[] = `autoPlace -um`;repeatLast;move $pos[0] $pos[1] $pos[2];}
マウスカーソルの位置で繰り返す。
Group
Name:
Group
Description:
Group the selected object(s)
Language:
Mel
Code by
Autodesk
performGroup false
オブジェクトをグループ化する。
Toggle Visibility And Keep Selection
Name:
ToggleVisibilityAndKeepSelection
Description:
Toggle visibility of selected objects
Language:
Mel
Code by
Autodesk
evalEcho("toggleVisibilityAndKeepSelection `optionVar -query toggleVisibilityAndKeepSelectionBehaviour`")
マニュピレーターが表示されている間は表示非表示切り替えできる。
Show Selected Objects
Name:
ShowSelectedObjects
Description:
Show all selected objects
Language:
Mel
Code by
Autodesk
evalEcho "showHidden -a"
マニュピレーターが表示されている間は非表示されているものが表示できる。
Hide Selected Objects
Name:
HideSelectedObjects
Description:
Hide the selected object(s)
Language:
Mel
doHideObjects true
選択しているオブジェクトを隠す。隠した後なにも操作をしていなければ表示できる。
Show Last Hidden
Name:
ShowLastHidden
Description:
Show the last hidden item
Language:
Mel
Code by
Autodesk
showLastHidden
Hで隠したオブジェクトを表示することができる。
Hide Unselected Objects
Name:
HideUnselectedObjects
Description:
Hide all objects that are not selected
Language:
Mel
Code by
Autodesk
doHideObjects false
選択しているオブジェクト以外は非表示にする。
Show All Poly Components
Name:
ShowAllPolyComponents
Description:
Toggle full screen mode
Language:
Mel
Code by
Autodesk
toggleMainWindowFullScreenMode
Hideしたポリゴンのオブジェクトを表示する。機能するときとしない時があるんだけど謎。
Undo
Name:
Undo
Description:
Undo the last action
Language:
Mel
Code by
Autodesk
undo
Undoする。それだけ。(´-ω-`) MayaはZだけでUndoできるから指が楽。
Redo
Name:
Description:
Redo the last undone action
Language:
Mel
Code by
Autodesk
redo
Redoする。。それだけ。(´-ω-`)
Undo View Change
Name:
UndoViewChange
Description:
Undo View Change
Language:
Mel
Code by
Autodesk
{ string $currentPanel = `getPanel -withFocus`; string $hyperGraphEditor = $currentPanel + "HyperGraphEd"; if (`hyperGraph -ex $hyperGraphEditor`) { HyperGraphPanelUndoViewChange; } else { ModelingPanelUndoViewChange; }}
ヴュー操作をUndoする。Cameraを作成してカメラショットをいじったときに便利。
Activate Pose Library or Picker
Name:
Unknown
Description:
Unknown
Language:
Unknown
Code by
Nobody
none.
今は何も起きないけど、将来的に実装したい。(´-ω-`)
Autodeskの公式のポーズライブラリやピッカーが出てくれるといいな。
自分のではないですが、アイデアもあるのでLikeしてくれるとうれしいです。
Graph Copy Key 2
Name:
GraphCopyKey2
Description:
Graph Editor copy
Language:
Mel
Code by
Autodesk
performCopyKeyArgList 1 {"3", "graphEditor1GraphEd", "1"}
Graph Editorで選択しているキーをコピーする
Create Camera From View
Name:
CreateCameraFromView
Description:
Create Camera From View
Language:
Mel
Code by
Autodesk
MTcreateCameraFromView
現在のビューと同じアングルのカメラを作成する。SpaceキーでHotboxの真ん中から1時方向にドラッグするとNew Cameraがあるのでそれも同じことができる。
Reset Poses
Name:
ResetPoses
Description:
reset all poses in once
Language:
Mel
Code by
Truong CG Artist Code by Truong CG Artist Reset Pose Script (Maya)
string $ctrlName[] = `ls -sl`; for ($con in $ctrlName){ catchQuiet(`setAttr ($con + ".translateX") 0`); catchQuiet(`setAttr ($con + ".translateY") 0`); catchQuiet(`setAttr ($con + ".translateZ") 0`); catchQuiet(`setAttr ($con + ".rotateX") 0`); catchQuiet(`setAttr ($con + ".rotateY") 0`); catchQuiet(`setAttr ($con + ".rotateZ") 0`); catchQuiet(`setAttr ($con + ".scaleX") 1`); catchQuiet(`setAttr ($con + ".scaleY") 1`); catchQuiet(`setAttr ($con + ".scaleZ") 1`); }
Truong CG Artistさんのコードです。Truong CG Artistさん、ありがとうございます。
Translate、Rotate、Scaleをリセットします。その代わりにTranslateでもない、RotateでもScaleでもないものは手動でリセットする必要があります。
Copy Key 2
Name:
CopyKeys2
Description:
Copy keys and place on animation clipboard
Language:
Mel
Code by
Autodesk
performCopyKeyArgList 1 {"0", "animationList", "0"}
Time Sliderのキーをコピーする
Graph Paste Key 2
Name:
GraphPasteKey2
Description:
Graph Editor paste
Language:
Mel
Code by
Autodesk
performPasteKeyArgList 1 {"3", "graphEditor1GraphEd", "1"}
Graph Editorで選択しているキーをペーストする
Playback Toggle
Name:
PlaybackToggle
Description:
Toggle playback on/off
Language:
Mel
Code by
Autodesk
togglePlayback
アニメーションの再生と一時停止の切り替え
Go To Min Frame
Name:
GoToMinFrame
Description:
Go to min frame
Language:
Mel
Code by
Autodesk
currentTime -e `playbackOptions -query -min`
最小のフレームへカーソルを移動。現在の定義が最小のフレームになる。
Paste Key 2
Name:
PasteKeys2
Description:
Paste keys from animation clipboard
Language:
Mel
Code by
Autodesk
timeSliderPasteKey false;
Time Sliderののキーをペーストする
Cycle Background Color
Name:
CycleBackgroundColor
Description:
Cycle the background color from dark to light
Language:
Mel
Code by
Autodesk
cycleBackgroundColor;
Mayaのビューポートの背景色を切り替える。4タイプ設定できる。それ以上は?後日質問してみる。
参考になるものをまとめた。
ビューポートの背景色をシェルフに登録する方法 ビューポートのグラデーション付きの背景色をシェルフに登録する方法
Toggle Panel Menubar
Name:
TogglePanelMenubar
Description:
Toggle panel menubar visibility
Language:
Mel
Code by
Autodesk
if (`optionVar -q allowMenusInPanels`) {toggleMenuBarsInAllPanels 0;} else {toggleMenuBarsInAllPanels 1;}
panel menu barの表示非表示切り替え。
Toggle Main Menubar
Name:
ToggleMainMenubar
Description:
Toggle main menubar visibility
Language:
Mel
Code by
Autodesk
if (`optionVar -q mainWindowMenubarVis`) {setMainMenubarVisible 0;} else {setMainMenubarVisible 1;}
top menu barの表示非表示切り替え
Toggle Model Editor Bars
Name:
ToggleModelEditorBars
Description:
Toggle modelEditor bar visibility
Language:
Mel
Code by
Autodesk
if (`optionVar -q collapseIconBarsInPanels`) {toggleModelEditorBarsInAllPanels 0;} else {toggleModelEditorBarsInAllPanels 1;}
panel tool barの表示非表示切り替え
Previous Time Slider Bookmark, Previous Time Slider Bookmark 2
Name:
PreviousTimeSliderBookmark
Description:
Sets the current time to the start of the previous Bookmark's start time.
Language:
Mel
Code by
Autodesk
if(checkAndLoadPlugin("timeSliderBookmark")){python("from maya.plugin.timeSliderBookmark.timeSliderBookmark import selectPreviousBookmarkAtCurrentTime; selectPreviousBookmarkAtCurrentTime()");}
以前のタイムスライダのブックマークへ移動。 Frame Previous Time Slider Bookmark 2とセットで使うホットキー。
Previous Blue Pencil Frame, Previous Blue Pencil Frame 2
Name:
PreviousBluePencilFrame
Description:
Move backward one Blue Pencil frame
Language:
Mel
Code by
Autodesk
if(checkAndLoadPlugin("bluePencil")){bluePencilFrame -stepBack;}
以前のタイムスライダのBlue Pencilのあるフレームへ移動。
Next Time Slider Bookmark, Next Time Slider Bookmark 2
Name:
NextTimeSliderBookmark
Description:
Sets the current time to the start of the next Bookmark's start time.
Language:
Mel
Code by
Autodesk
if(checkAndLoadPlugin("timeSliderBookmark")){python("from maya.plugin.timeSliderBookmark.timeSliderBookmark import selectNextBookmarkAtCurrentTime; selectNextBookmarkAtCurrentTime()");}
以後のタイムスライダのブックマークへ移動。
Next Blue Pencil Frame, Next Blue Pencil Frame 2
Name:
NextBluePencilFrame
Description:
Move forward one Blue Pencil frame
Language:
Mel
Code by
Autodesk
if(checkAndLoadPlugin("bluePencil")){bluePencilFrame -stepForward;}
以後のタイムスライダのBlue Pencilのあるフレームへ移動。
Next Key
Name:
NextKey
Description:
Go to next key
Language:
Mel
Code by
Autodesk
currentTime -edit (`playbackOptions -q -slp` ? `findKeyframe -timeSlider -which next` : `findKeyframe -which next`)
以後のキーへ移動。
Increase Key Value
Name:
IncreaseKeyValue
Description:
Increase Key
Language:
Code by
Kahylan Code by Kahylan Make value bigger hotkey command
amaterasu-qbb Code by amaterasu-qbb Relative value increase
import maya.cmds as cmds #check if optionVar exists, if it doesn't set it to default value if cmds.optionVar(ex = "animationValueChangeFloat")== 0: cmds.optionVar(fv = ("animationValueChangeFloat", 0.1)) #get Value from optionVar changeValue = cmds.optionVar(q= "animationValueChangeFloat") #change keyframe value cmds.keyframe(e = True, r = True, vc = changeValue)
kahylanさんが、自分のコードを直してくれました。ありがとうございます。 キーの値を相対的に増やす。デフォルト値0.1。
アニメーションの微調整用。
このコードを企画した理由は、マウスの垂直判定が厳しくてイライラしていたからもあるけど、シリアスな場面で動きを付けるのを最小限にしたい。でもMayaのマニュピレーターは細かく調整できないので悩んでいた。 Twitterでグラフエディタの値を調整すればいいという指摘もあってハッとさせられた。そこからこのコードの企画を作ってみた。
一番最初に自分が自力でなるべく書いたReset Poses以外のReset系だけど、このコードの初期も自分が自力で作ったコードです。自力で作った達成感というのはシンプルなコードでもとても気分が上がる。 採用したのはKahylanさんのコードにはなったけれども、自分のコードを人に見せればもっと良いコードができるとも思っている必要があるかなとも思っている。とこのコードを作っていて感じた。
kahylanさんが作成した以下のコマンドをシェルフに登録してツールを起動すると、スライダーで値を調整してホットキーを使うことで値を上昇させられる。
Language:
Code by
import maya.cmds as cmds def buildChangeUI(): windowName = "animationValueChangeUI" if cmds.window(windowName, ex = True): cmds.deleteUI(windowName) cmds.window(windowName) v = getValue() cmds.columnLayout("mainLayout") sliderGrp = cmds.floatSliderGrp("ChangeSliderGRP" , l= "Change Value", f = True, min=0, max = 10, fmx = 100000,pre= 3, v= v) cmds.floatSliderGrp(sliderGrp , l= "Change Value", e=True, cc = lambda x = cmds.floatSliderGrp(sliderGrp, q= True, v= True): changeOptionVar(value = x)) cmds.showWindow(windowName) def getValue(): if cmds.optionVar(ex = "animationValueChangeFloat")== 0: cmds.optionVar(fv = ("animationValueChangeFloat", 0.1)) changeValue= 0.1 else: changeValue = cmds.optionVar(q= "animationValueChangeFloat") return changeValue def changeOptionVar(value = None): cmds.optionVar(fv= ("animationValueChangeFloat", value)) buildChangeUI()
スライダーで値を変更した際はデフォルト値の0.1に戻しておいてください。
Previous Key
Name:
PreviousKey
Description:
Go to previous key
Language:
Mel
Code by
Autodesk
currentTime -edit (`playbackOptions -q -slp` ? `findKeyframe -timeSlider -which previous` : `findKeyframe -which previous`)
以前のキーへ移動。
Decrease Key Value
Name:
DecreaseKeyValue
Description:
Decrease Key Value
Language:
Mel
Code by
Kahylan Code by Kahylan Make value smaller hotkey command
amaterasu-qbb Code by amaterasu-qbb Relative value decrease
import maya.cmds as cmds #check if optionVar exists, if it doesn't set it to default value if cmds.optionVar(ex = "animationValueChangeFloat")== 0: cmds.optionVar(fv = ("animationValueChangeFloat", 0.1)) #get Value from optionVar changeValue = cmds.optionVar(q= "animationValueChangeFloat") #change keyframe value cmds.keyframe(e = True, r = True, vc = (-1 * changeValue))
kahylanさんが、自分のコードを直してくれました。ありがとうございます。 キーの値を相対的に減らす。デフォルト値0.1。
スライダーで値を変更した際はデフォルト値の0.1に戻しておいてください。
Previous Frame
Name:
PreviousFrame
Description:
Move backward one frame in time
Language:
Mel
Code by
Autodesk
nextOrPreviousFrame "previous"
以前のフレームへ1移動する。
Select Prevous Key 2
Name:
SelectPreviousKey2
Description:
Go to previous key and select it
Language:
Mel
Code by
Autodesk
selectNextOrPrevKey "previous"
以前のキーを1つ選択する。グラフエディタで見ないとどのキーが選択されているかが分からない。
Frame Previous Time Slider Bookmark 2
Name:
FramePreviousTimeSliderBookmark2
Description:
Sets the playback range to the previous Bookmark's start and end time.
Language:
Mel
Code by
Autodesk
if(checkAndLoadPlugin("timeSliderBookmark")){python("from maya.plugin.timeSliderBookmark.timeSliderBookmark import framePreviousBookmarkAtCurrentTime; framePreviousBookmarkAtCurrentTime()");}
以前のタイムスライダのブックマークの範囲を全展開する。 Previous Time Slider Bookmark, Previous Time Slider Bookmark 2とセットのホットキー。
Next Frame
Name:
NextFrame
Description:
Move forward one frame in time
Language:
Mel
Code by
Autodesk
nextOrPreviousFrame "next"
以後のフレームへ1移動する。
Select Next Key 2
Name:
SelectNextKey2
Description:
Go to next key and select it
Language:
Mel
Code by
Autodesk
selectNextOrPrevKey "next"
以後のキーを1つ選択する。グラフエディタで見ないとどのキーが選択されているかが分からない。
Frame Next Time Slider Bookmark 2
Name:
FrameNextTimeSliderBookmark2
Description:
Sets the playback range to the next Bookmark's start and end time.
Language:
Mel
Code by
Autodesk
if(checkAndLoadPlugin("timeSliderBookmark")){python("from maya.plugin.timeSliderBookmark.timeSliderBookmark import frameNextBookmarkAtCurrentTime; frameNextBookmarkAtCurrentTime()");}
以後のタイムスライダのブックマークの範囲を全展開する。 Next Time Slider Bookmark, Next Time Slider Bookmark 2とセットで使うホットキー。
Show Hotbox (Space)
Name:
ShowHotbox
HideHotbox
Description:
Show hotbox
Hide hotbox
Language:
Mel
Code by
Autodesk
hotBox
hotBox -release
デフォルトについている最高のマーキングメニュー。というかよく知られていると思う。
Toggle Zoom In Mode
Name:
ToggleZoomInMode
Description:
Toggle zoom-in mode
Language:
Mel
Code by
Autodesk
toggleMainWindowZoomInMode
デフォルトのホットキーだが何も画面が変わらないし、よくわからない!(´-ω-`)
Toggle Full Screen Mode
Name:
ToggleFullScreenMode
Description:
Toggle full screen mode
Language:
Mel
Code by
Autodesk
toggleMainWindowFullScreenMode
Viewportの表示域が大きくなる。 Toggle Panel MenubarとToggle Main MenubarとToggle Model Editor Bars非表示でViewportを最大サイズに表示することができる。
Customシェルフに登録した方がいいもの
Bonus ToolのModifyのZero Pivot Tools全部シェルフに登録しています。
- Keep Pivot and Zero Local Values
- Center Pivot and Zero Values
- Move Pivot to Base and Zero Local Values
- Move Pivot to Origin and Zero All Values
自分は上全部をシェルフに登録していました。上記の機能は主にモデリングやレイアウトに使用していました。
他にも、 - ViewportのBackgroundカラーを変更する - View Axis, Poly Count, Camera Nameの表示非表示切り替え - 画面に余計なものを入れずにPlayblastしたい時に使う - Cnt - タイムスライダのカーソルの位置を計算した解で移動する
を登録しています。
Cnt
Name:
CountkeyFrame
Description:
Count key Frame
Language:
Mel
Code by
Abdulla-Qaladzay Code by Abdulla-Qaladzay Calculate inside of set current time
proc qwe(){ string $newMath = `textField -q -text mathField`; string $forEval = "`currentTime -q`" + $newMath; float $evaRes =`eval("$tempHolder=" + $forEval)`; currentTime ($evaRes);} global proc createCustomWorkspaceControlUI(){ rowColumnLayout; text -l "only type the operation and the number"; textField mathField; button -l "apply" -command "qwe()";} workspaceControl -retain false -floating true -uiScript "createCustomWorkspaceControlUI();" mathCurrentTime;
Abdulla-Qaladzayさんがコードを作ってくれました。ありがとうございます。 UIを出してその中で加算、減算、掛算、割算を実行してタイムスライダのカーソルを移動する。
6年間掛けて集めた、参考にしたもの
- わかすぎりょうさん
- Harvey Newman
- Sir Wade Neistadt
- Jean-Denis Haas
- 左利きの人には良いのかもしれない。
- ハリウッド映画のCGアニメーターch
- セットしたキーを削除
- NURBSカーブを表示非表示切り替え@MEL
- NURBSカーブを表示非表示切り替え@Python
- ポーズリセット
- Transform, Rotate, Scaleリセット
- キーを消す
- Graph Editorでキーをスケール
- リガー必見かも
インストール方法
https://1drv.ms/f/s!Aie04drLEaRqg-AXneUKO0Q98dB20g?e=enINam
- menu_Create2.mel > C:\Users\
\Documents\maya\2024\prefs\markingMenus - menu_MySave2.mel > C:\Users\
\Documents\maya\2024\prefs\markingMenus - menu_MyTangents.mel > C:\Users\
\Documents\maya\2024\prefs\markingMenus - MyCustom1.mhk > Maya起動後、Hotkey Editorを開いてインポートする
- shelf_Custom.mel > C:\Users\
\Documents\maya\2024\prefs\shelves
まとめ
誰がMayaをどう使おうが構わないのですが、Mayaに愚痴も言わずにデフォルトで使っている人は皮肉ではなく単純にすごいなと思いました。(他のソフトウェアでも言えることですが) ただ自分という人間は不便が嫌いなので、カスタマイズしていくことで鬱憤を晴らせてきました。
ここまで自分の考えた最強のホットキーを紹介しました。もし現役のアニメーターさんや学生さんでホットキーの提案があったら気軽にコメントなどで提案してくれると嬉しいです。
僕からも追加で、マーキングメニューも作るとよりホットキーいらなくなります。( ゚Д゚)
マーキングメニューもホットキーも充実してきたら、後はシェルフに登録する。のがいいかなと思います。
最後まで読んで読んでくれてありがとうございました。