This article was originally written in Japanese. I have translated it. Enjoy it!
If you have any corrections you would like me to make, please send me a comment or private message on Twitter. Thank you very much.
content
- content
- What is Autodesk Maya Forum?
- How to use the Autodesk Maya forum
- About the text box menu in the forum
- Two replies; the difference between Quick Reply and Reply.
- Likes, ACCEPT SOLUTION, and other options
- Attachment
- Subscriptions
- Labels
- Tags
- My system environment
- Why the English version of Autodesk Maya is good for you
- Preparation
- English translation web services
- Anyway
What is Autodesk Maya Forum?
It's a place where you can ask questions about Autodesk Maya.
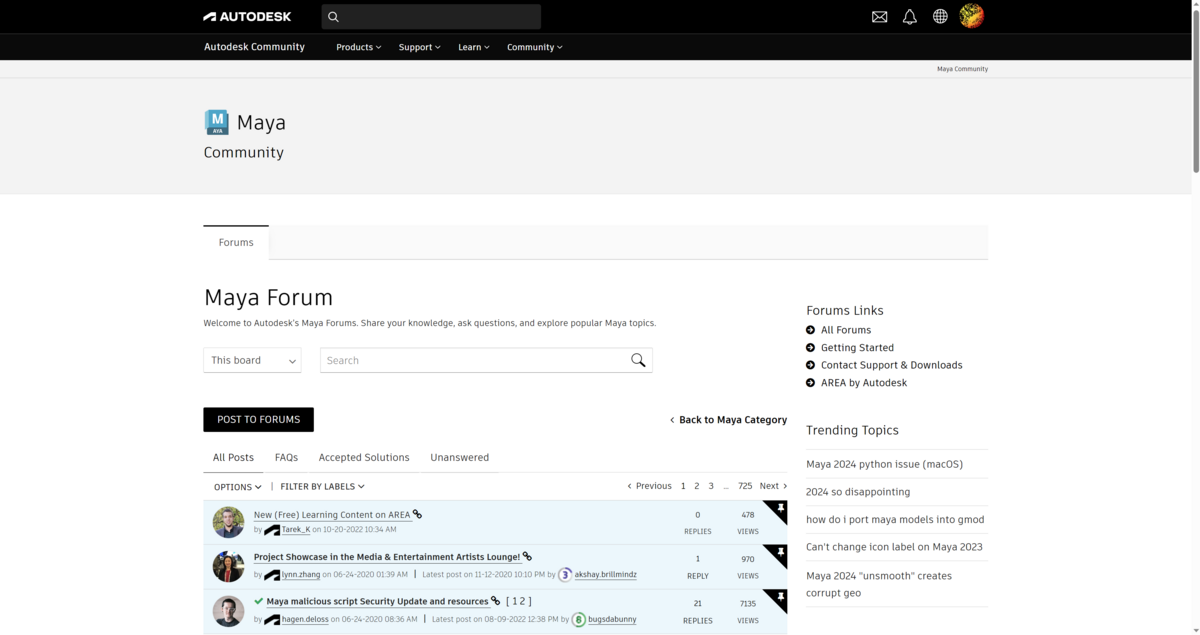
Link to the site
If you want to choose quickly, use the shortcut Ctrl+F and type Maya, It will highlight it so you can find it quickly. The browser application on your phone has a similar feature. Selecting Maya will open the forum. If you are using the student version of Maya, select Maya. If you are using a different Maya, select Maya Creative or Maya LT.
Keyboard shortcuts to remember
- Ctrl+F
If the link is no longer available.
Search Word
- Autodesk Maya Forum
Autodesk
- go to the official Autodesk website
- go to Community and select Forum
- if you are using a browser, use the shortcut Ctrl+F and type Maya
- select the destination you want to post to from the category
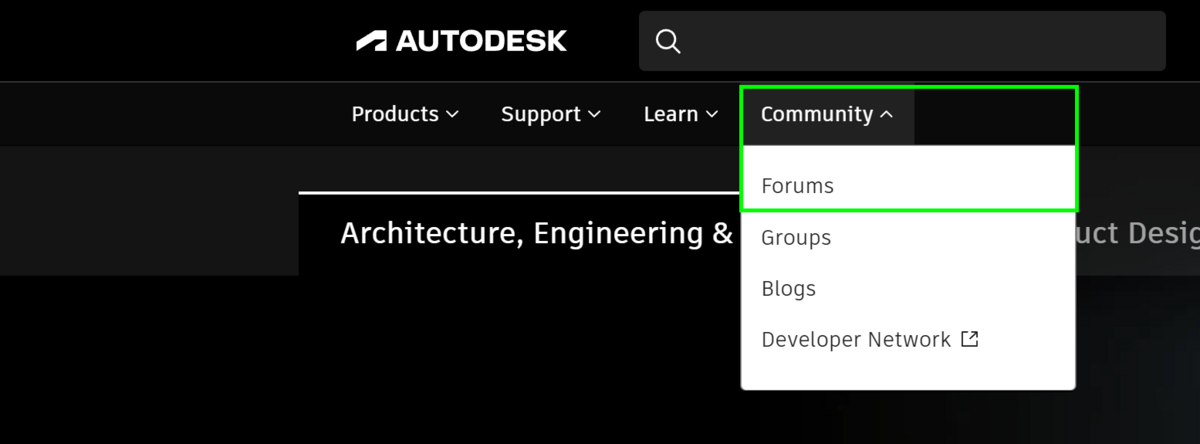
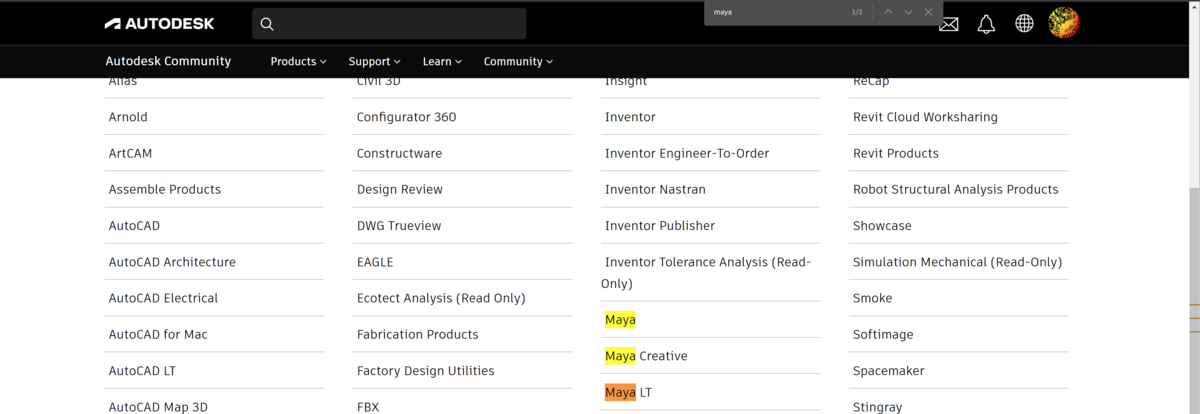
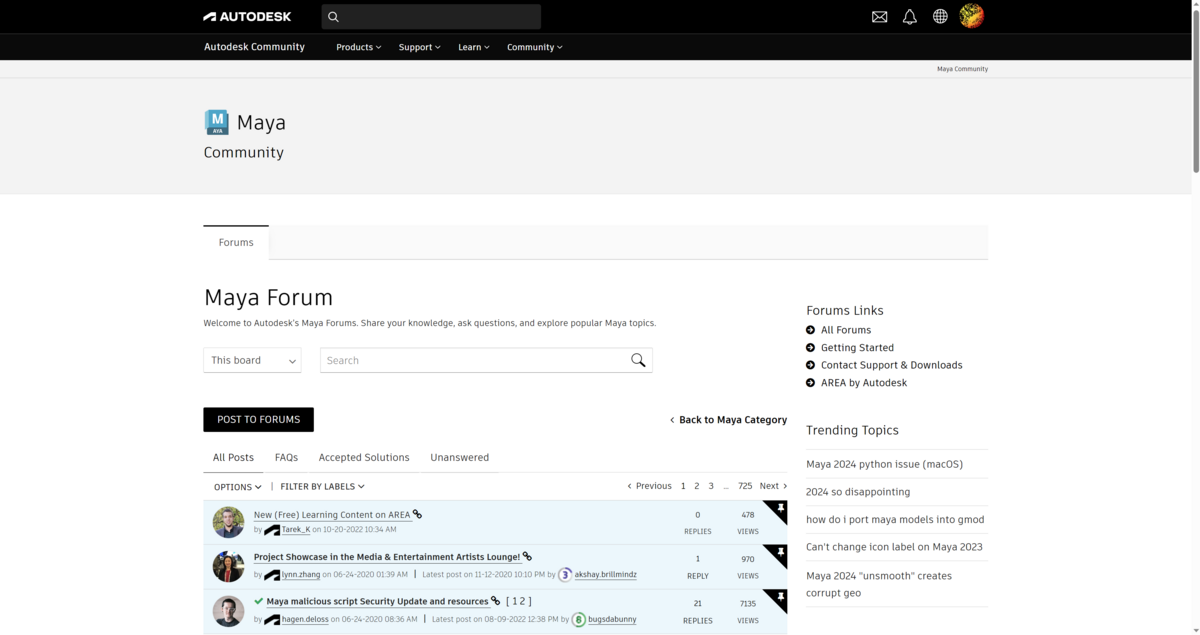
How to use the Autodesk Maya forum
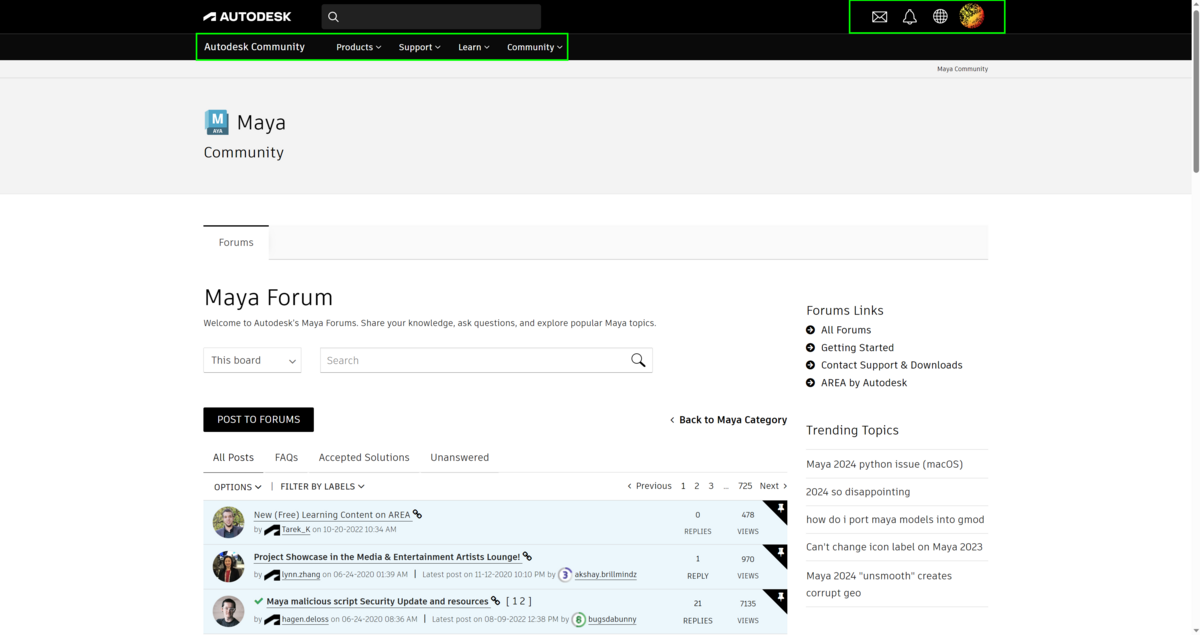
- private notes page
- Private message. A small red dot indicates a private message has been received.
- notification feed
- Alerts you when there is an action in the forum you have posted to. A small red dot indicates that an action has been taken in the forum.
- Suggested Location
- You can change the forum location. The language of the forum will not change and you will not be able to visit forums in the selected region.
- Autodesk Community
- Find forums for other Autodesk applications
- Products
- Buy or try student versions
- Support
- Get application updates, an Autodesk account, and enterprise support
- Learn
- Learn more about other Autodesk applications
Community
- Forum, groups, blogs, and developer network
This category
- You can search in this category.
- This board
- Selected by default. You can search on this board.
Users
- You can search by user name.
Search
- You can search by entering text here
POST TO FORUM
- You can press this button to post
Back to Maya Category (English forum only)
- Back one category to the previous one.
All posts
- You can view all forum posts
- OPTIONS
- Mark all as new... Marks all posts as new
- Mark all as read... Mark all as read
- (Un)Move this post to the top... I don't know. I am sorry.
- Subscribe... I don't know. Sorry.
- Bookmark... I don't know. Sorry.
- Subscribe to RSS feed... I don't know. Sorry.
- Sort by Topic Start Date... I don't know. Sorry.
- Edit my preferences... allows you to change your preferences
- FAQs
- You can view posted questions
- Accepted solutions
- View solved posts
- Unanswered questions
- You can view unanswered questions
Now let's look at the actual screen when you click the POST TO FORUM button and submit your question.

It is as described in the picture. From the top
- Select a product/category
- You can select a product or category
- Select a board
- You can select a board
- Title
- Allows you to give the board a title
- Details
- This is where you write your text.
- PREVIEW
- Attachments
- You can attach up to 3 files, 71MB in total.
- Subscriptions
- Receive e-mail notifications
Basically, my experience is that if you put a lot of questions together in one title or sentence, the chances of getting an answer decrease. It is still better to have one question out of many answered, but in the worst case you may not get any answer at all.
So it is better to post questions one at a time, even if it takes longer.
About the text box menu in the forum
At the top there are functions that allow you to decorate text, lists, and attach images and videos, so I'll explain those. Basically, you can think of it like Word.
There are two different menus. The difference is that sometimes there is a quote and sometimes there is not. The quote button is not included, especially when you start a new post.
If you want to quote someone, use the Quote button in a reply to your own post. If you want to quote someone else's text or text from another site, please remember to quote it and paste the link to the site. This is to avoid problems, but also to make it easier for others to understand.
I will not go into detail about features that are not used very often, especially those that do not change the screen.


Description in order from top left to right
- Bold
- Boldens the text in the selection or after selection. Use it for emphasis.

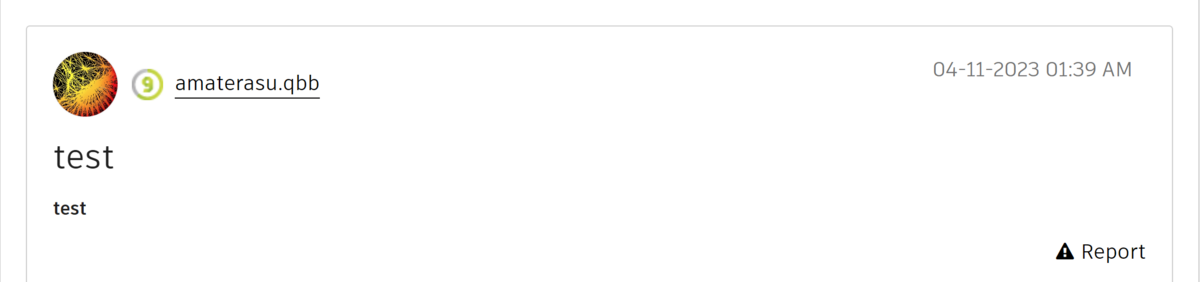
- Italic
- It italicizes the text in the selection or after the selection. You can use this when you want to separate sentences, such as links or quoted sentences.


- Underline
- Draws a line under the selection or text when selected. Use it for emphasis.


- Strikethrough
- Strike through the selection or text after it is activated. You can use it to undo a statement.


Clear formatting
- If the text in the selection has any formatting that prevents it from being previewed or submitted, clear the formatting to make the text valid so that it can be submitted.
- If you clear all formatting in Word and copy-paste, it will be reflected, but any text that contains links will still include the links.
Insert emoji
- Opens a menu of emojis to choose from or search for one. You can use them to express emotions
- Insert emoji in Word and copy-paste will be reflected
- Windows key + . (period) will also work
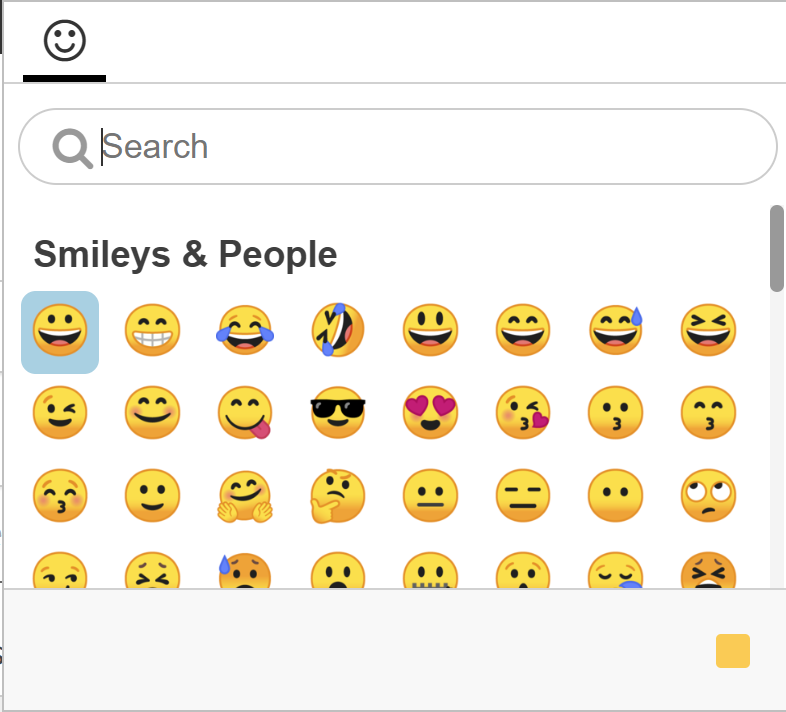
- Insert/edit link
- You can paste a link, edit the notation, and change whether to open the link in a new tab or in the current tab.


- Insert Photos
- Photos can be inserted in the selection or on the line you are typing on.
- You can drag and drop or click CHOOSE FILES to select an image.
- I recommend Large for the image size.
- You can also paste a URL to display it.
- You can also use the Snipping Tool to copy with Ctrl+C and paste with Ctrl+V after clicking on the menu. This is easier.
- You can also add a description of the image
- You can also save it on the Autodesk Maya forum side, for example when you stop posting.
- The size can be changed.
- You should not be positioning the images. the sequence of sentences can be broken.
- When pasting between sentences, line breaks should be made.



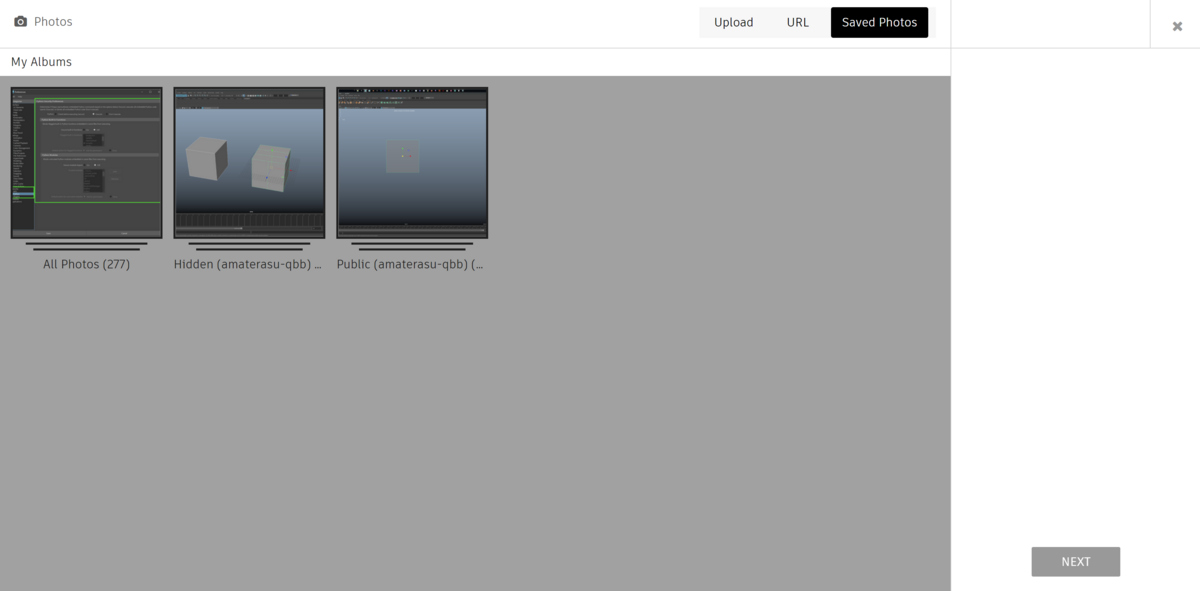
- Insert video
- Video can be inserted in the selection or the line you are typing on.
- From My Computer, From My Videos, and From The Web are available.
- From My Computer allows you to select and upload a video from your computer.
- Select a File... You can select a file from Explorer with the BROWSE button.
- Video Title... Allows you to insert a title.
- Description... Allows you to insert a description.
- Video Size... Allows you to change the size of the video. I don't use it much, so I don't know the details.
- But if you use it, I recommend Large if it's smaller than Full HD, or Original if it's around Full HD.
- Original
- Small
- Medium
- Large
- From My Videos... Allows forums to select and insert videos.
- Video Size... Allows you to change the size.
- Video Alignment
- Left
- Inline
- Right
- From The Web... Insert URL and upload video.
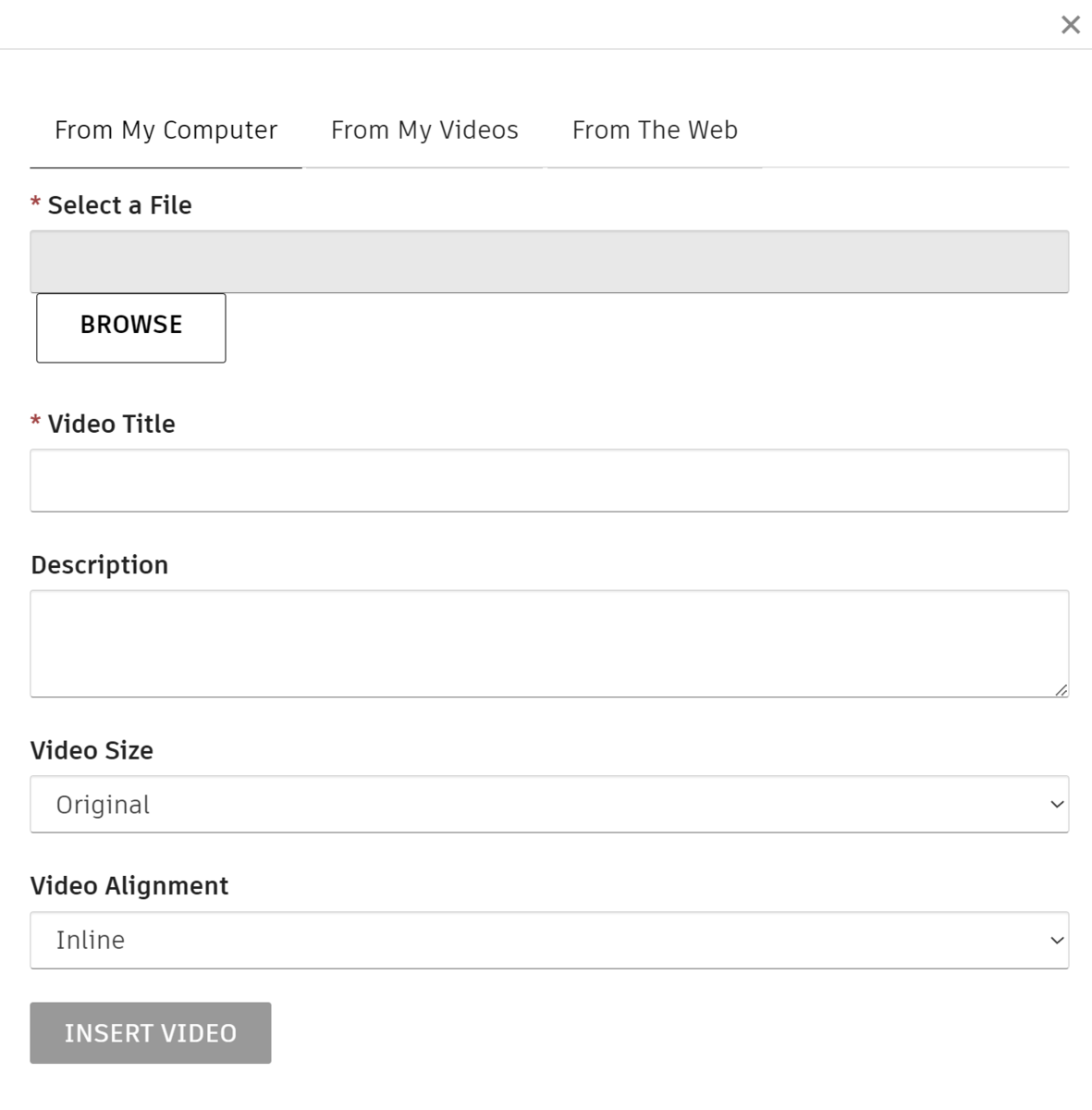
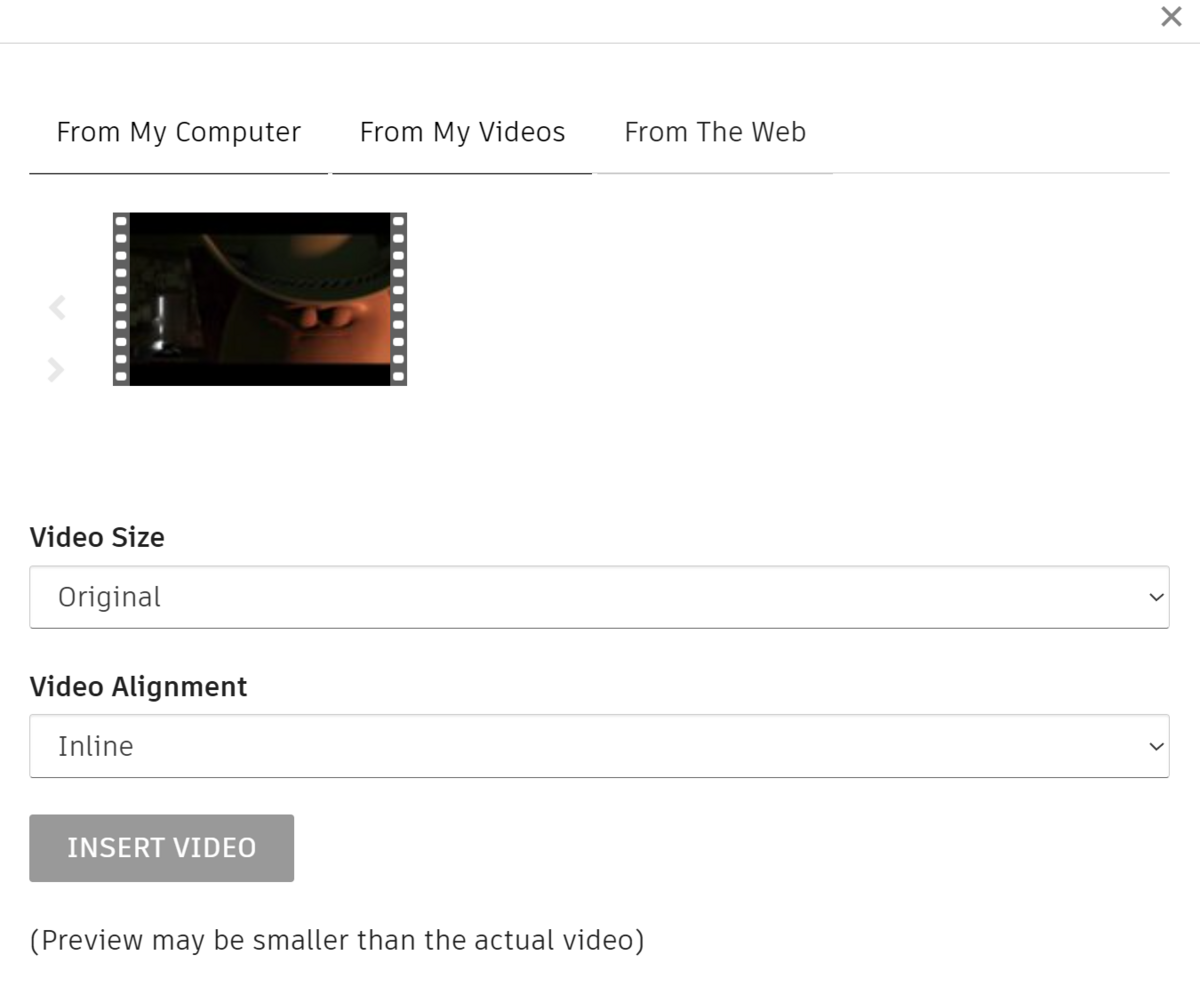
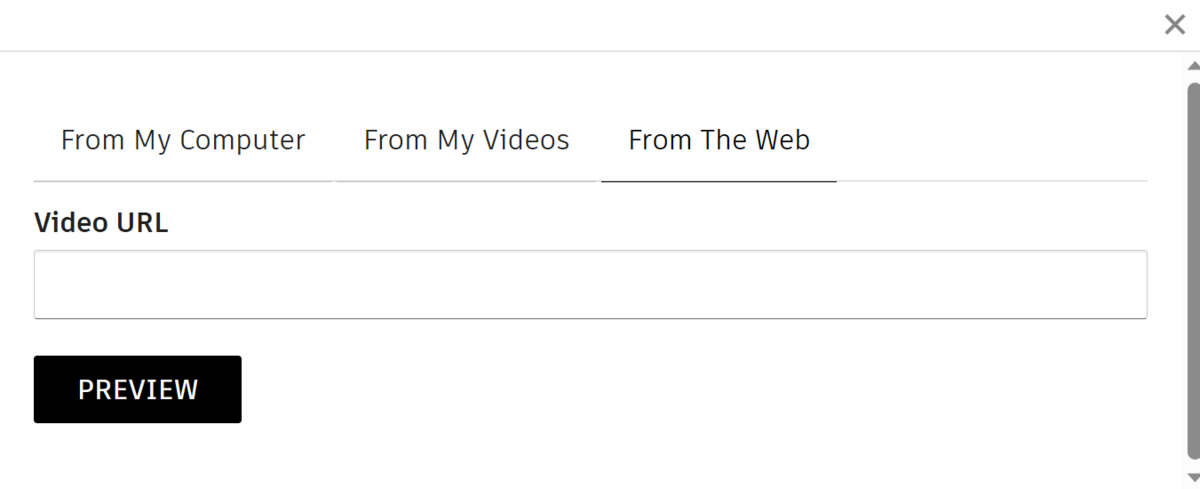
- Numbered list
- The numbered list can be inserted in the selection or the line you are typing on.
- Default is recommended.
- Default
- Lower Alpha
- Lower Greek
- Lower Roman
- Upper Alpha
- Upper Roman
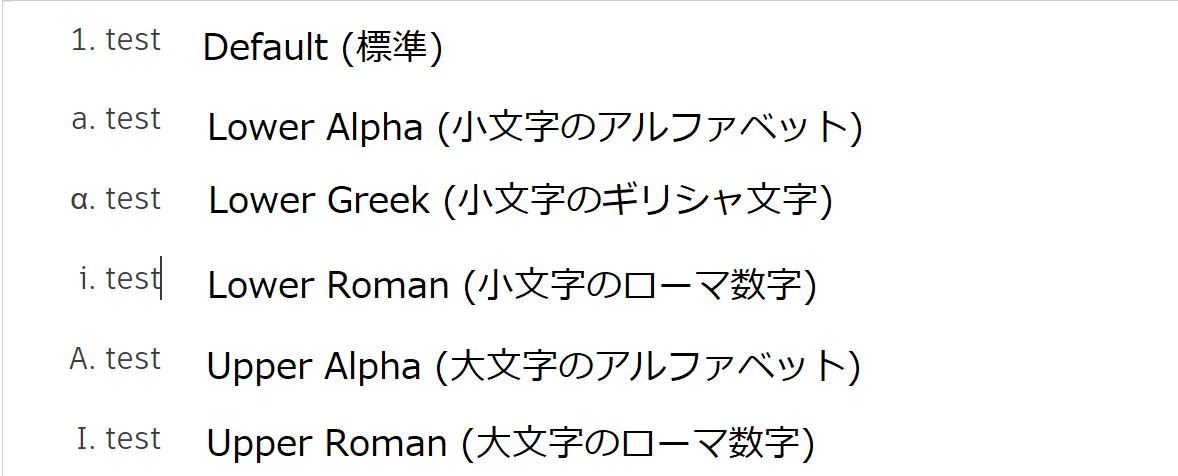
- Bullet list
- Bullet points can be inserted in the selection or the line you are typing on.
- Default is recommended.
- Default
- Circle
- Disc
- Square
- Bullet points can be inserted in the selection or the line you are typing on.

- Source code
- You can insert HTML or code.
- If you paste the code, it will be treated as plain text in the preview. Indentation is not applied.
- For this reason, I do not recommend using Sourcecode. Please use the Insert/Edit Code example instead.
- You can insert HTML or code.
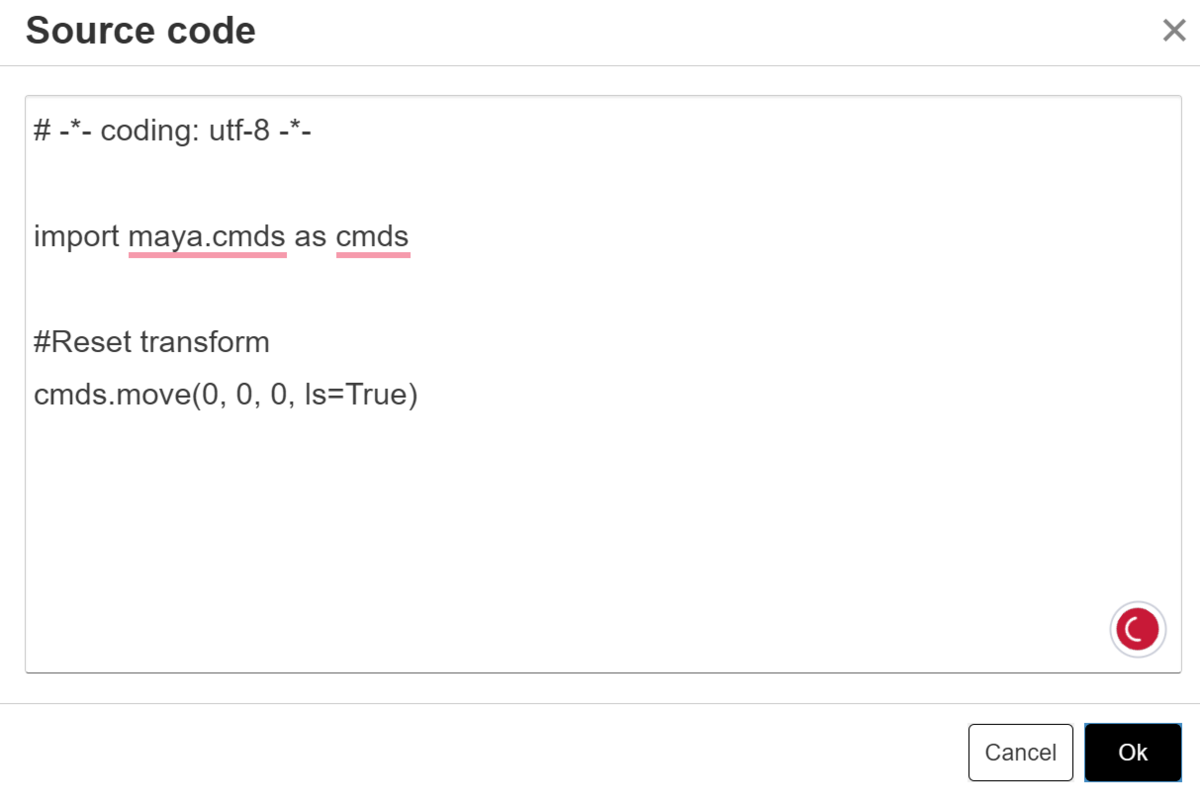
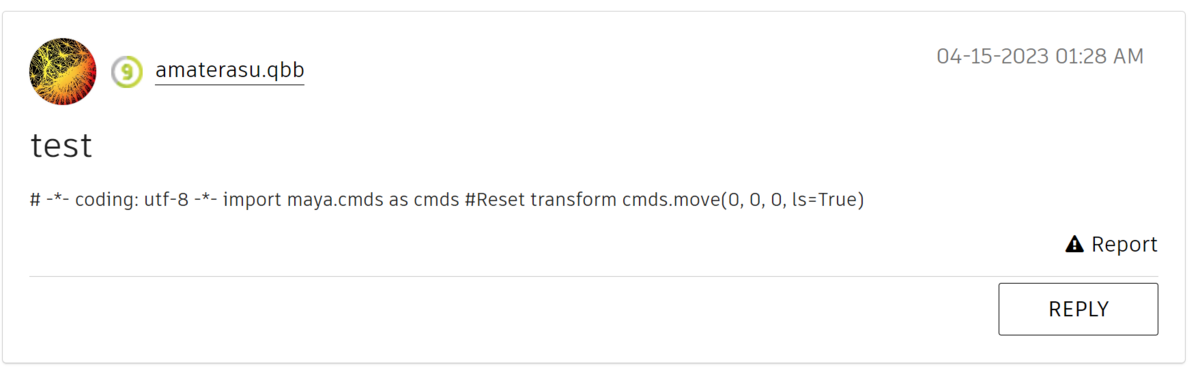
Right to left
- Basically not used.
- It is not applied when previewing.
- If an indent is inserted, it is moved to the right edge while maintaining the indentation.
- If it is moved to the right edge, it will be moved to the left edge.
- If you want to remove this effect, backspace the end of the sentence.
- If you want to remove this effect, click the Right to left button again.
- Backspace from the beginning of a sentence to delete the end of the sentence.
- Delete will delete the active sentence.
- Differences from Align left
- Align left preserves indentation.
- Backspace and Delete behave differently from Align left.
Left to right
- Basically not used.
- It is not applied when previewing.
- Nothing happens initially. If an indent is inserted, the indent is maintained and the text is moved to the right margin.
- If you have moved to the right margin, it will be moved to the left margin.
- If you want to remove this effect, backspace to the end of the sentence.
- To undo this effect, click the Right to Left button again.
- Backspace from the beginning of a record to delete the end of the record.
- Delete will delete the active sentence.
- Differences from Align Right
- Align Right preserves indentation.
- Backspace and Delete are different from Align Right because of their quirky behavior.
Font
- You can select a font from the list.
- Please use the default fonts as they will not be applied when previewing.
- Clear formatting allows you to change the font to the default one.
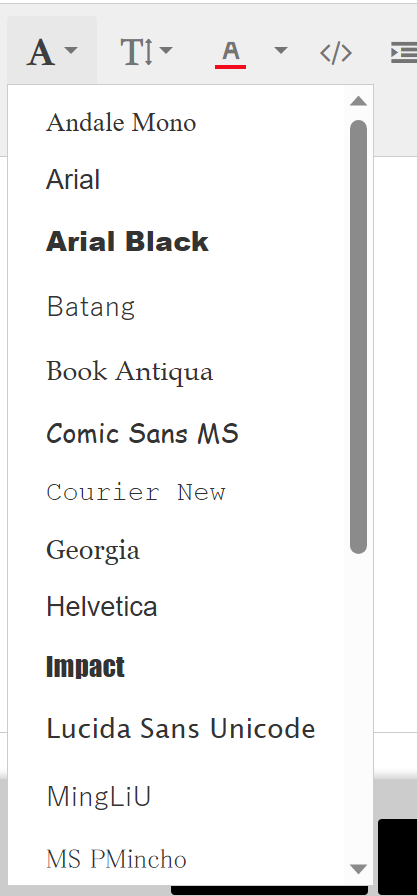
- Size
- You can change the size of the text.
- Basically, use Normal.
- Clear formatting allows you to set the font to the default size.
- Smallest
- Smaller
- Small
- Normal
- Big
- Bigger
- Biggest
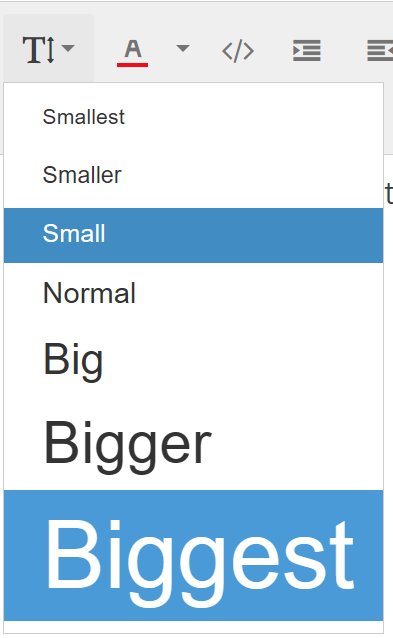
- Text color
- You can change the text color by selecting from a list of 39 colors
- Basically, use Normal.
- Clear formatting (Clear all formatting) allows you to set the font to the default color.
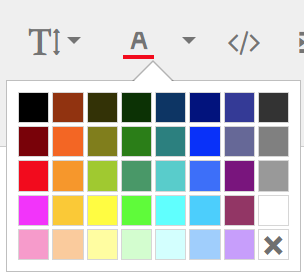
- You can enter error messages, error codes, and codes in other languages.
- Use General for error messages, error codes, and MEL.
- Error messages, error codes, MEL, and Python are readable displays for others, so it is recommended to use them.
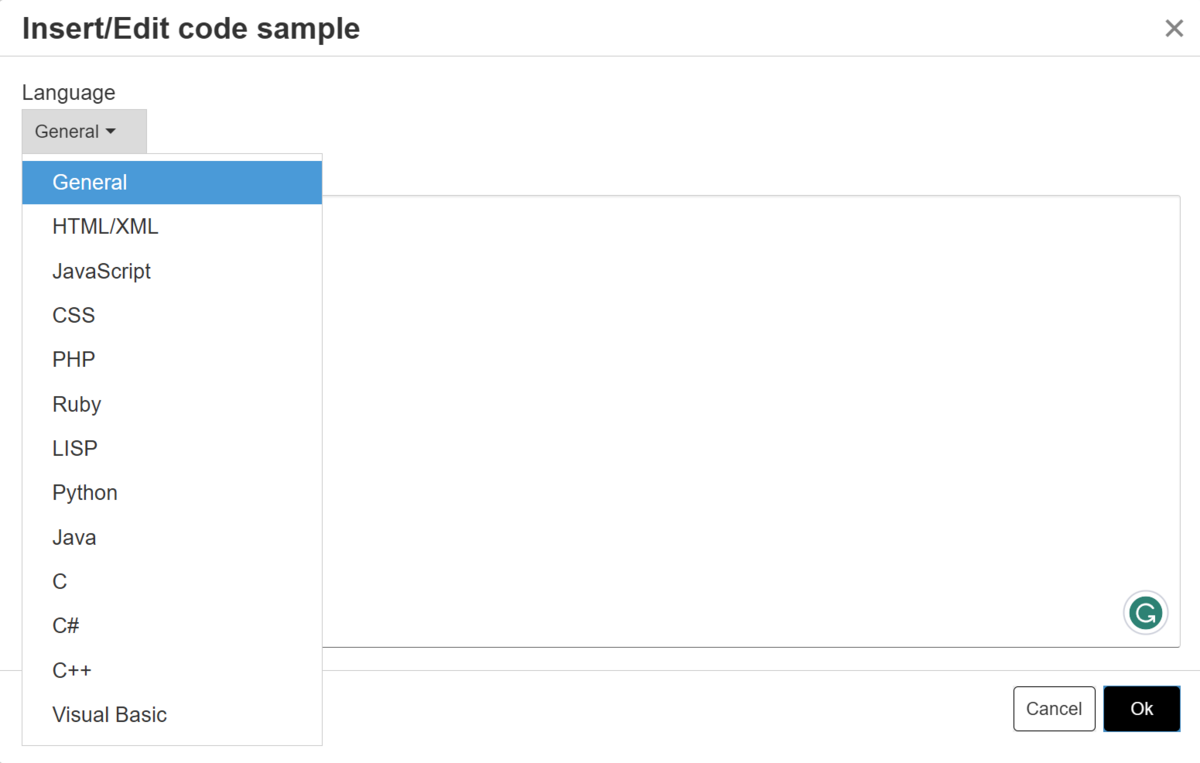
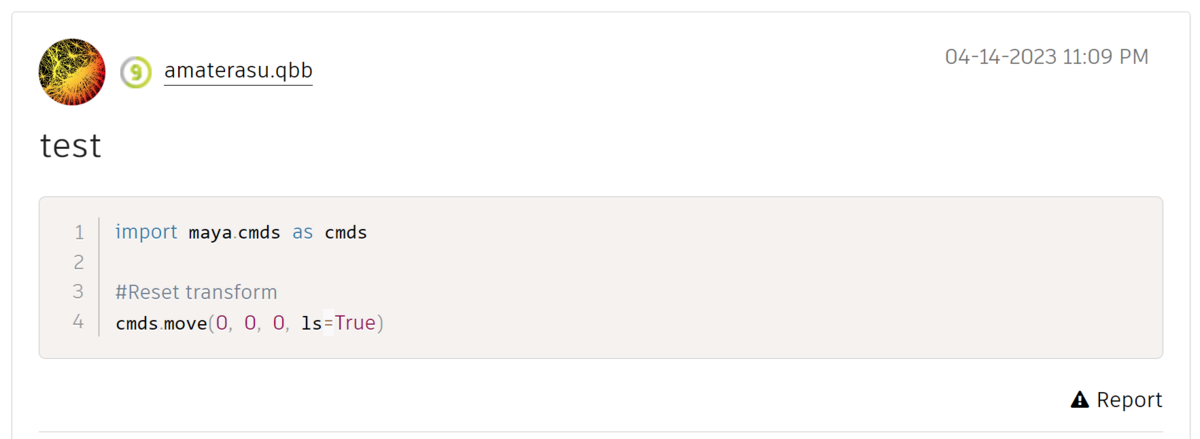
- Quote
- You can quote text from other people or other websites.
- A vertical line on the left indicates that quoting is enabled.
- Clear formatting will not clear the formatting of the quote.
- If you want to clear the formatting, select all quotations and use backspace or Delete.
- If you want to quote from other websites, you can do so by deleting the automatically quoted text while it is still active and then typing it in.
- You can only use Reply to Message.

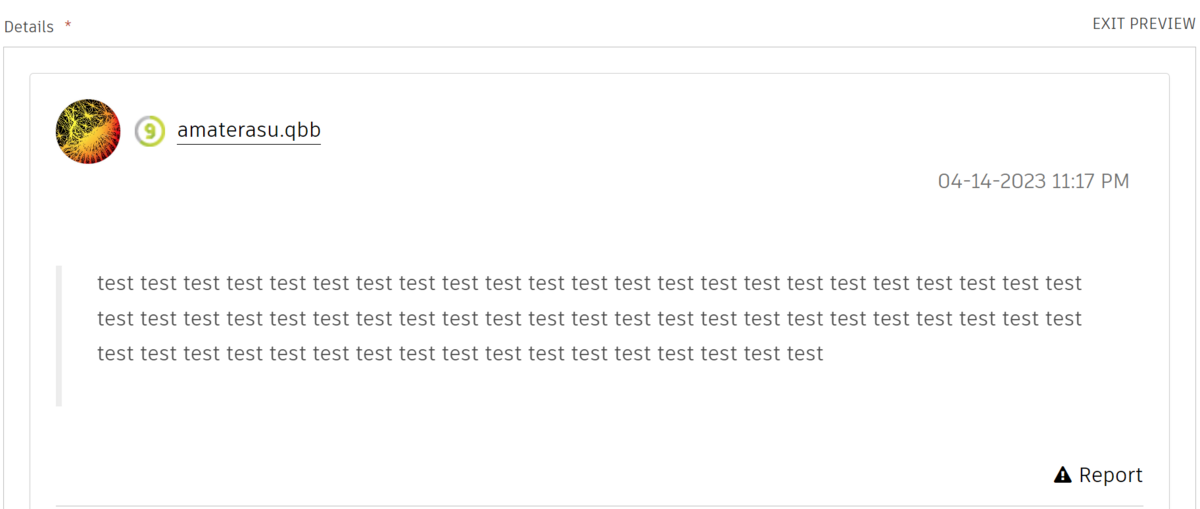
- Increase indent
- Increase indent as in Word (right-justified).
- Decrease indent
- Decrease indent as in Word (left-justified).
- Justify
- Justify as in Word.
- Align right
- Align right as in Word.
- Align center
- Align center as in Word.
- Align left
- Align left as in Word.

Description of the table. The name of the function and what will and will not be reflected in what you create in Microsoft Word and copy-paste into the Autodesk Maya forum. Indicated as TRUE if possible, FALSE if not possible.
Frequency of use marked as high, 50-50, or low.
| The name of the function | Word-to-forum reflection | Frequency of use |
|---|---|---|
| Bold | TRUE | 50-50 |
| Italic | TRUE | 50-50 |
| Underline | TRUE | 50-50 |
| Strikethrough | FALSE | 50-50 |
| Clear formatting | TRUE | low |
| Insert emoji | TRUE | low |
| Insert/edit link | TRUE | high |
| Insert Photos | TRUE | high |
| Insert video | TRUE | 50-50 |
| Numbered list | TRUE | high |
| Bullet list | TRUE | high |
| Source code | FALSE | low |
| Right to left | FALSE | low |
| Left to right | FALSE | low |
| Font | FALSE | low |
| Size | FALSE | low |
| Insert/Edit code sample | FALSE | high |
| Quote | FALSE | high |
| Increase indent | FALSE | low |
| Decrease indent | FALSE | low |
| Justify | FALSE | low |
| Align right | FALSE | low |
| Align center | FALSE | low |
| Align left | FALSE | low |
Two replies; the difference between Quick Reply and Reply.
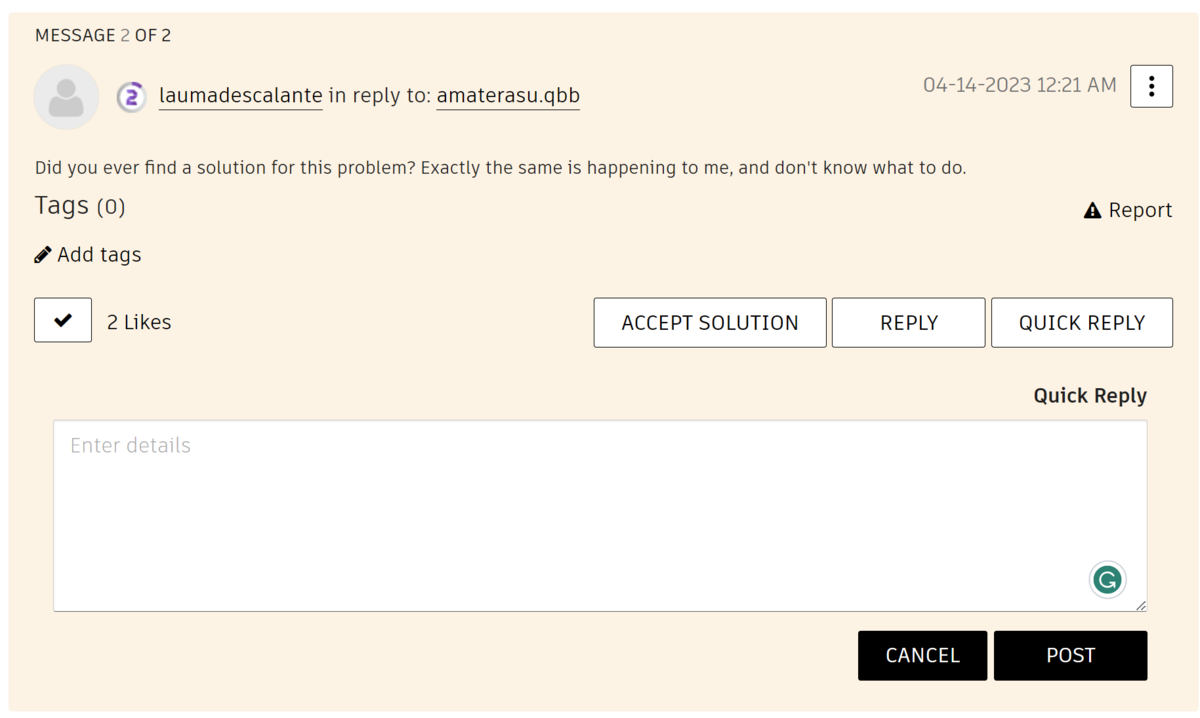
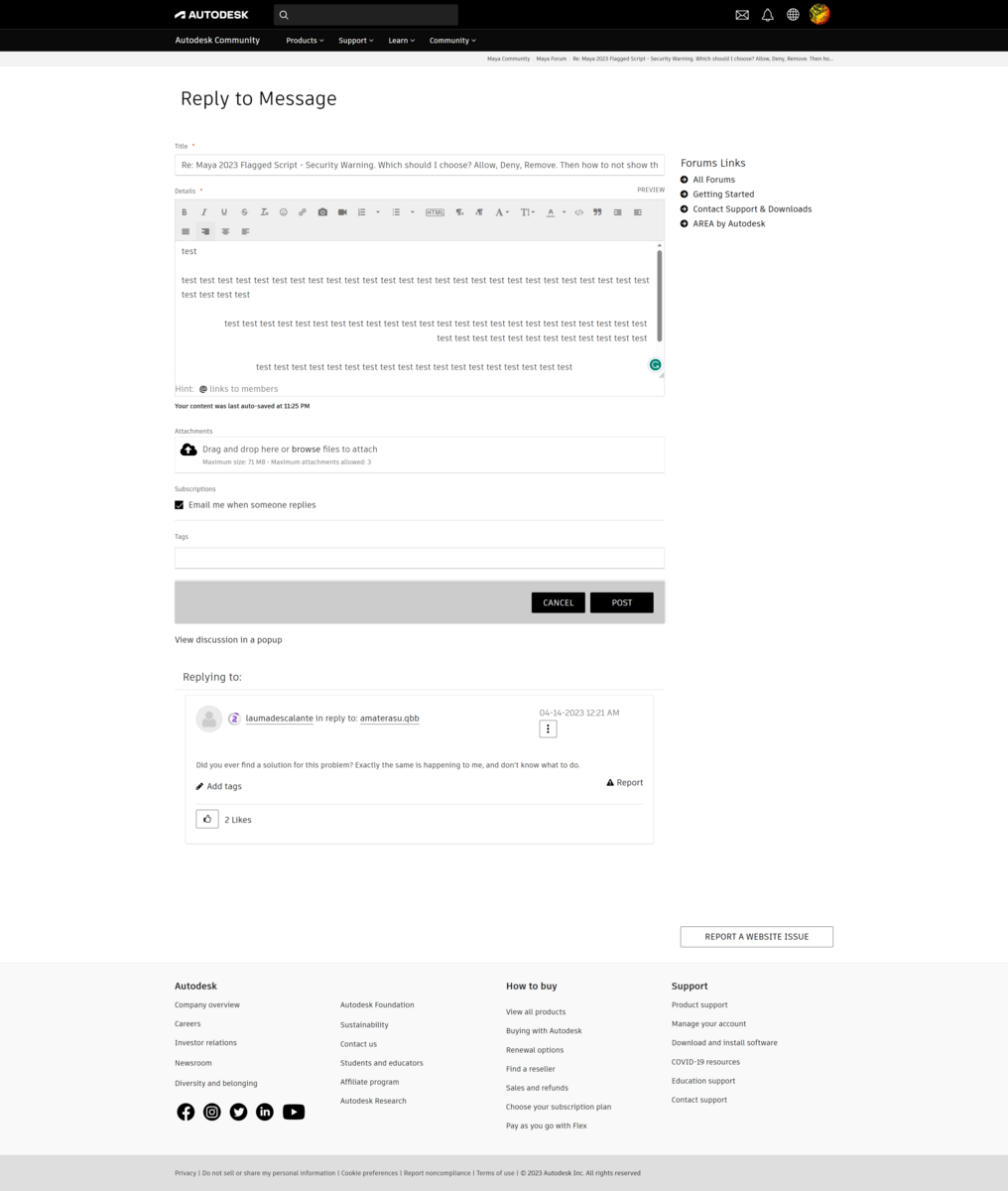
- Quick Reply is a function that allows you to reply immediately without decorating the text, but only to post a link.
- Reply can be edited in detail using the text box menu.
- Reply can attach files.
- Reply can insert tags.
Likes, ACCEPT SOLUTION, and other options

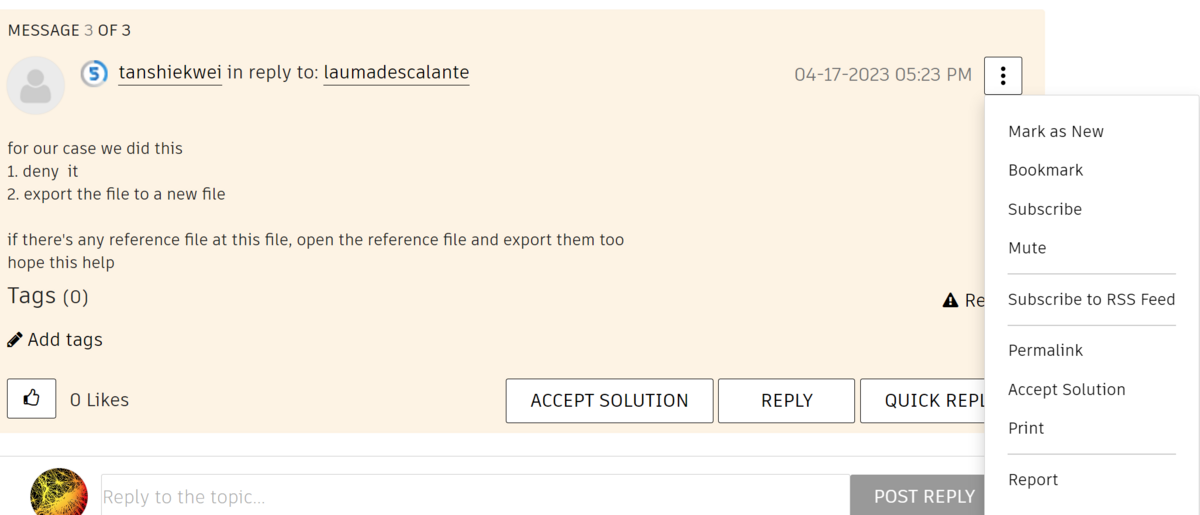
- Likes can be used when you want to show your appreciation for a reference or express your gratitude.
- Likes cannot be attached to your own posts.
- If the respondent's answer solves the problem, you can ACCEPT THE SOLUTION.
- The dot in the top right corner shows other options (some of these are not used very often, so I don't understand some of them).
- Mark as new... Marks all posts as new.
- Bookmark... I don't know. Sorry.
- Subscribe... I don't know. Sorry.
- Mute... I don't know. Sorry.
- Subscribe to RSS feed... I don't know. Sorry.
- Permalink... I don't know. Sorry.
- Accept the solution... You going to Accept the solution.
- Print... I don't know. Sorry.
- Report... You can report an abusive post.
If possible, please ACCEPT SOLUTION to the one that really helped you solve the problem. If you ACCEPT SOLUTION to many posts, others will start to lose their way to finding the real solution. Like the posts that were helpful or that you liked.
Attachment

Drag and drop or browse files to attach, and click browse to find and select the files. Alternatively, you can open Explorer and drag and drop the files into the Autodesk Maya Forum to upload.
Once uploaded, a clip icon will appear. However, you will not be able to preview it. So please double-check what you are uploading before you upload.

Basically, .ma or .mb, .zip, etc. are accepted. For large files, you may want to zip or 7zip them. Alternatively, you can share it via a cloud storage URL.
Subscriptions
You can choose to have an email notification sent to the email address you used to create your Autodesk account when there is action on the forum you have replied to or been mentioned in. This can be disabled by unchecking the checkbox.
Labels
You can see the labels that have been used by clicking FILTER BY LABELS to the right of OPTIONS in All Posts on the forum home page. You can specify this. This can be used as a search filter.
Try to select labels that are used as often as possible. Of course, if there are few or none, you can create new ones.
There are no hard and fast rules. If you are unsure, try entering the type of work or something else.
But other people may have to do a filtered search to find it. The forum system is such that new posts, including official Autodesk posts, appear on page 1 until the 33rd post in my environment, the 34th post goes to page 2, and so on. The 34th post goes to page 2 and so on.
So if you can do something similar to a keyword search, not only by adding labels but also by specifying tags (see below), it will be easier to get answers because the search method and results will be similar to the Internet, unlike a filtered search.
Differences and features with tags
- Cannot be changed afterward
- Cannot be used in replies
- Other users cannot add labels
Tags
It is used to search for tags. This should also be in English, ideally with the same spelling as in the English version of Maya. You can search for matching tags without worrying too much about capitalization. Tagging makes it easier to find questions and therefore easier to get answers. It also makes it easy to add to your own answers and those of others, which can help you find them later.
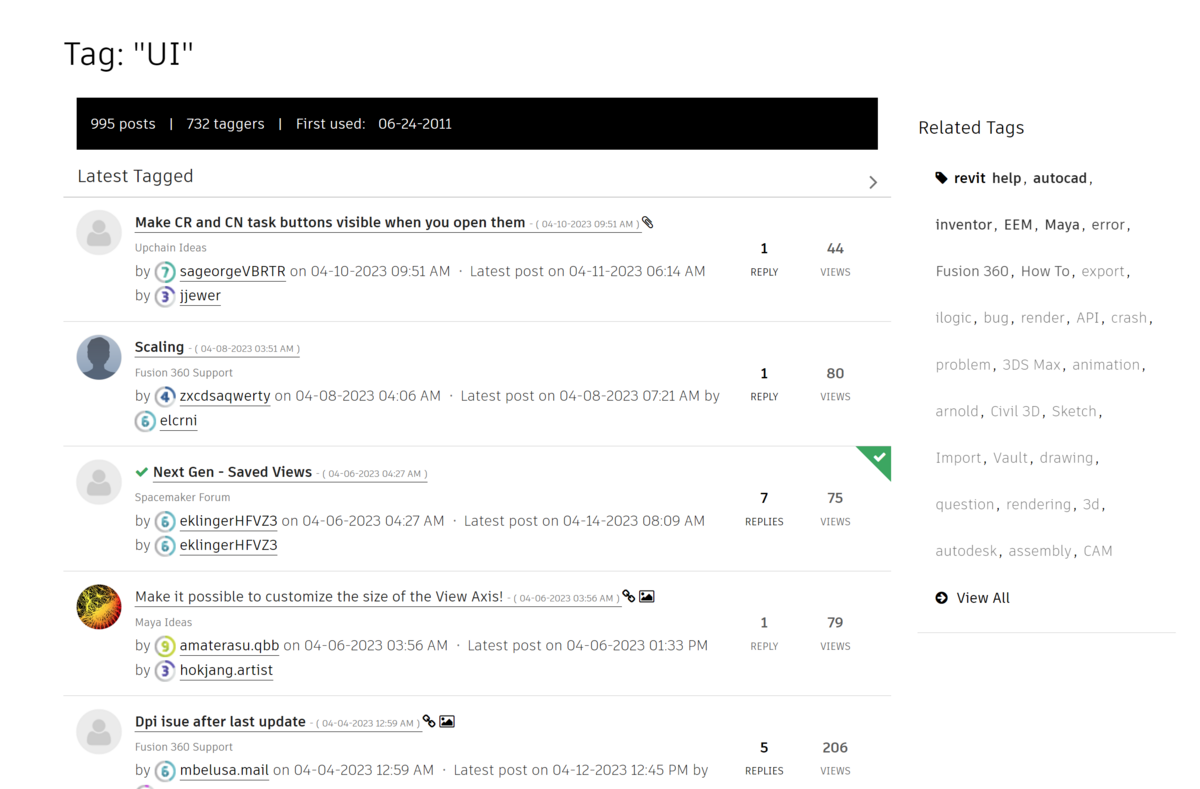
My system environment
My environment is Windows 10 Pro Japanese version with the region set to USA and Autodesk Maya 2023 English version.
Even if you are not a native English speaker, or even if you don't like or understand English, it is better to use the English version of Autodesk Maya. I will explain this later.
Why the English version of Autodesk Maya is good for you
- Lots of search results.
- You can ask questions on the Autodesk Maya forum.
- You can ask questions on Polycount or other sites.
- You can get better tools and information faster by searching in English.
Maya was originally made in the USA, so there are many English users, and many CG users are also English users. Therefore, searching in English has a high probability of finding the information you are looking for. There are many CG-related websites in English, including those for Blender and Adobe software.
So if you want to improve your work efficiency, I think it would be a good idea to make it a habit to search for relevant information in English.
I can't say anything about operational stability, but I live in Japan and I avoid tools made with the Japanese version of Maya or Maya commands that use Japanese. If a command is written by someone else and has Japanese in the comments, I delete it and use it. I believe that crashes occur with the same frequency in both the Japanese and English versions.
Preparation
- An Autodesk Maya account
- Video web service account to use for questions
- Text editor (such as Visual Studio Code or Notepad++)
- OBS Studio
- Windows Snipping Tool and Paint (Snipping Tool and Paint)
Autodesk account
Some people want to use Maya at home and will need an Autodesk account. If you speak to your school, your teacher will tell you about the student version of the Maya license. You will need to apply for this license from Autodesk.
You can hide your real name or use your username instead. You can use this account to ask questions on the Autodesk Maya forum.
Video web service account to use for questions
We recommend YouTube or Vimeo. You can post a link for people to view, or the Autodesk Maya forum allows you to post videos. You are free to choose whichever you prefer.
If you can, please don't delete the video you used in your question as it will help the community and others.
Recommended text editor
The text editor I recommend is Visual Studio Code. You can use any text editor you have at school. However, the encoding should be UTF-8, Plain Text (plain text, format .txt) is better. It is better to copy and paste the plain text into the text box on the Autodesk Maya forum and decorate it there.
What about editing in Microsoft Word and copy-pasting from there?
You can type text in Word and copy and paste it into the Autodesk Maya forum, but it is better to do the text formatting in the Autodesk Maya forum. The table at the top of the article already explains what will and will not be reflected in what you create in Word and copy-paste into the Autodesk Maya forum.
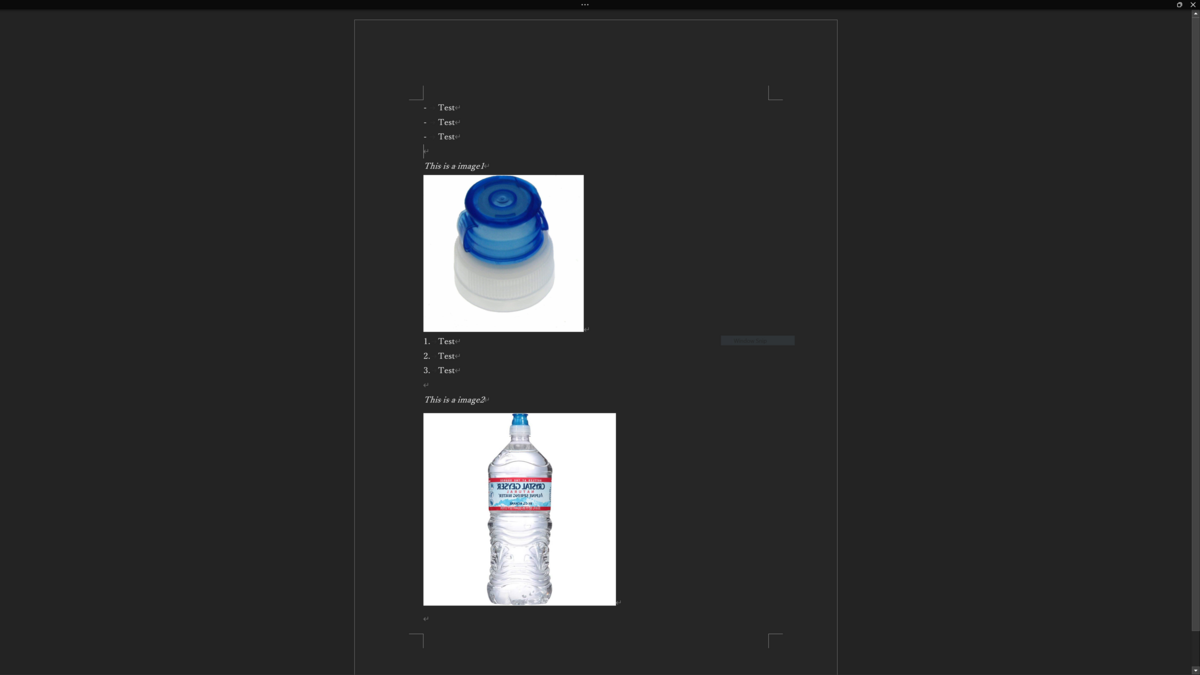
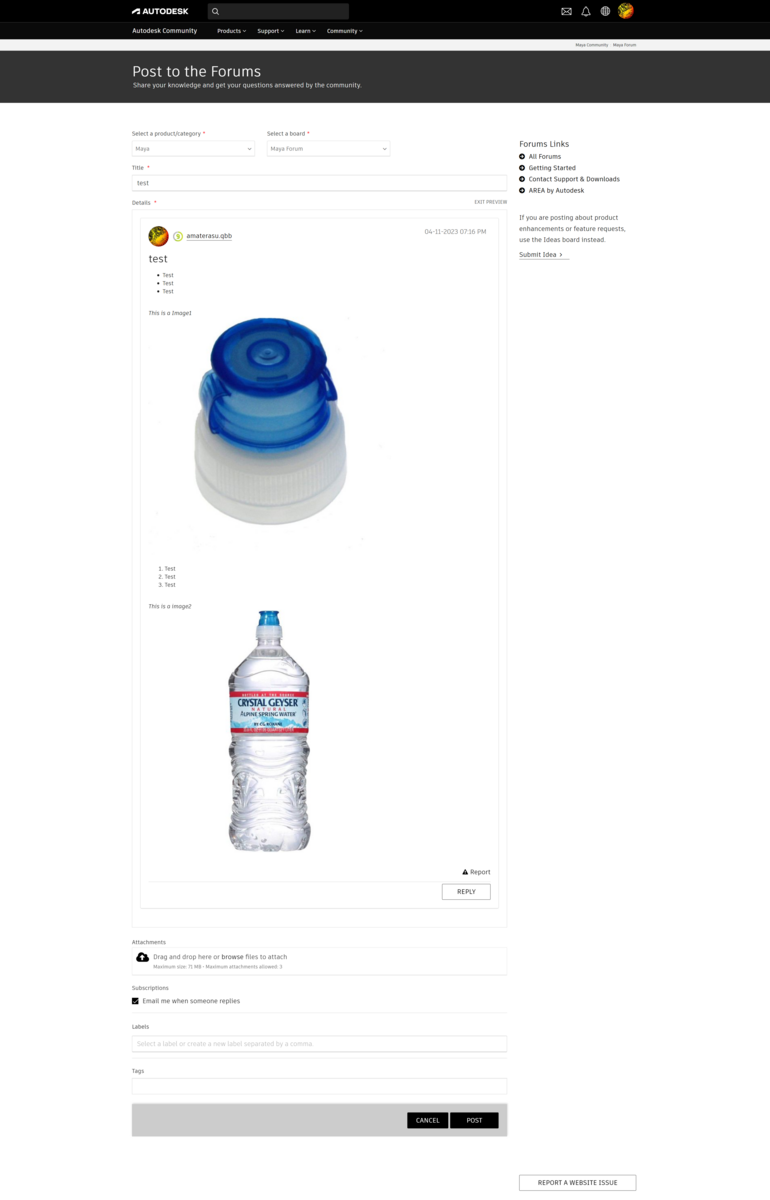
OBS Studio
I have used a lot of capture software, but I have finally settled on OBS. It is better because you can make a video and ask people about it. The real one is called obsproject. Beware of fake OBS Studio.
Snipping Tool and Paint in Windows
Windows 10 comes with the Snipping Tool and Paint software. These applications are produced by Microsoft.
Snipping Tool is an image capture application that is simple, fast, has many shortcut keys, and can count time, so you can capture images without rushing.
Press Windows + S or just Windows to open Search, type to snip and press Enter to start. You can capture with Alt + N. Most shortcuts are underlined with the Alt key and the first letter of the alphabet, so you can use the function by just pressing, the arrow key or Enter and typing the first letter of the alphabet. You can also use the snipping tool to copy with Ctrl+C and paste with Ctrl+V to upload to the Autodesk Maya forums or other web services.
You can also save the data as jpeg, png, etc, and decide where you want to save it.
It may or may not have been removed in Windows 11, but it would be better to install it.
Paint is an image-editing application that is simple, and fast. also has many shortcuts.
Press Windows + S or just Windows to open Search, type paint and press Enter to start. It starts up faster than Photoshop and is easy to edit, so give it a try. Similar to the snipping tool, you can also use Ctrl+C to copy and Ctrl+V to paste to upload to the Autodesk Maya forums or other web services.
English translation web services
- Google Translate
- DeepL Translator
- DeepL write
- Grammarly
How I use it,
- make sentences. Simplicity. The goal is to get both translation services to work properly.
- translate the text using both Google Translate and the DeepL translator.
- compare the sentences from Google Translate and the DeepL translation tool.
- create sentences by copying and pasting the translations that look good.
- adjust the wording in DeepL Write.
- make final adjustments using Grammarly.
You can create so-so English sentences just by doing this. It is difficult to produce sentences that look good in comparison, but I think it has worked so far. I also think the translation tools have improved compared to 2017.
Anyway
I have a request for CG schools. I think some people can't keep up with the class if they are writing notes by hand, in textbooks, or using Notepad or Microsoft Word on their computers. So please make OBS Studio available on all computers in CG classes. They can see the difference between what they are doing and what the teacher is doing, and they can review the lessons.
If you make tutorial videos using videos recorded with OBS Studio, you will learn video editing skills, improve your own skills, and be less likely to forget the content of the class. uploading them to YouTube would be useful for other people as well.
I encourage everyone to feel free to post on the forum. Use it as a social network.
I also have a Twitter and a blog, and you can send me questions and ask me to translate them into English, or you can ask me to answer them or ask questions on your behalf. I want to support everyone who is trying to achieve a new dream.
Thank you for reading this far!
Good luck to you all! (translated with Deepl)